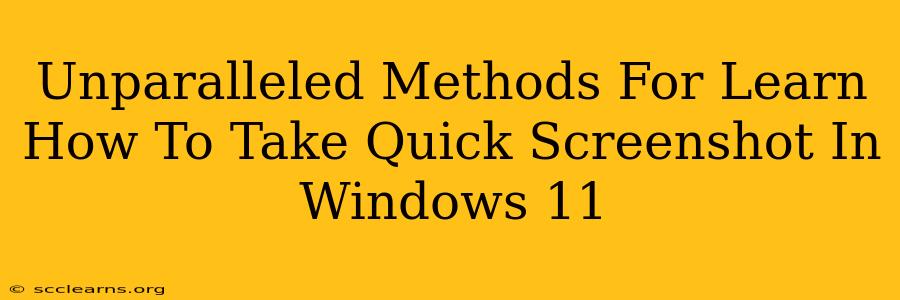Taking screenshots is a fundamental part of modern computing, whether you're documenting a bug, sharing a funny meme, or creating a tutorial. Windows 11 offers several quick and easy ways to capture screenshots, far surpassing the complexity of older operating systems. This guide explores the unparalleled methods available, ensuring you become a screenshot ninja in no time.
Mastering the Screenshot Game: Windows 11's Built-in Tools
Windows 11 boasts a variety of built-in screenshot tools, each offering unique functionalities to suit your needs. Let's dive into the most efficient options:
1. The Classic Snipping Tool: Still Relevant and Reliable
The Snipping Tool, a Windows staple, remains a powerful and versatile option. While it might seem outdated compared to newer features, its simplicity and customization options are unbeatable for specific screenshot needs. You can choose from various snip types:
- Free-form snip: Draw any shape around the area you want to capture. Perfect for irregular-shaped images or complex UI elements.
- Rectangular snip: Select a rectangular region, ideal for capturing windows, specific sections of a webpage, or anything with defined edges.
- Window snip: Quickly capture the contents of a single window with a single click.
- Full-screen snip: Capture your entire screen in one swift action.
How to access it: Search for "Snipping Tool" in the Windows search bar.
2. The Power of the Print Screen Key: Quick and Easy Captures
The simplest method is using the iconic Print Screen (PrtScn) key. Pressing this button copies your entire screen to the clipboard. You can then paste it (Ctrl + V) into your favorite image editor, like Paint or Photoshop, to save the screenshot.
3. Enhanced Screenshot Functionality with the Windows Key + Shift + S
This keyboard shortcut activates the built-in screen snipping feature directly. It offers the same snip types as the Snipping Tool, but with a more streamlined, modern interface. The captured screenshot is automatically saved to your clipboard, ready to be pasted wherever needed. This method is arguably the quickest and most efficient for most users.
4. Game Bar for Gaming Screenshots: Level Up Your Capture Game
For gamers, the Xbox Game Bar offers a dedicated screenshot function. Press Windows key + G to open the Game Bar, then click the screenshot icon to capture your gameplay. This method saves your screenshots directly to your designated location, eliminating the need to paste from the clipboard.
Beyond the Basics: Advanced Screenshot Techniques
For more sophisticated screenshot needs, consider these advanced options:
1. Third-Party Screenshot Tools: Exploring External Options
While Windows 11 provides excellent built-in tools, several third-party applications offer enhanced features, such as scrolling screenshots, screen recording, and more advanced editing capabilities. Researching different options might uncover tools that perfectly suit your workflow.
2. Customize Your Screenshot Settings: Tailor to Your Needs
Windows 11 allows customizing your screenshot behavior. Explore the settings to determine where your screenshots are saved, and adjust other preferences based on your workflow.
Conclusion: Become a Windows 11 Screenshot Master
Mastering screenshot techniques is a valuable skill for any Windows 11 user. Whether you opt for the classic Snipping Tool, the lightning-fast Windows key shortcuts, or the dedicated gaming tools, the options available empower you to capture exactly what you need, quickly and efficiently. Explore the methods outlined above, practice regularly, and become a true Windows 11 screenshot expert!