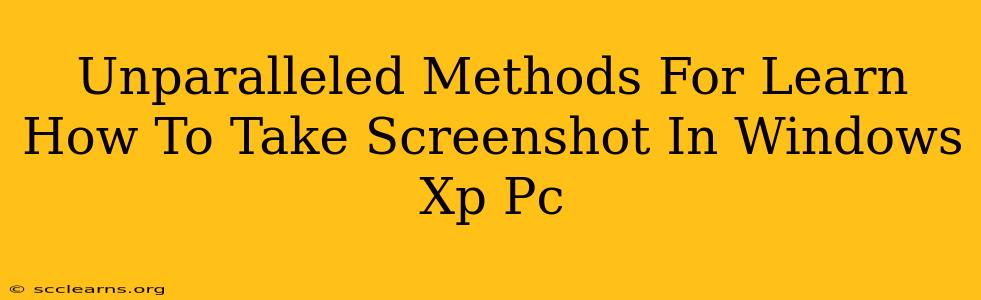Taking screenshots on your Windows XP PC might seem like a relic of the past, but knowing how is still surprisingly useful! Whether you're troubleshooting a problem, sharing a specific image, or simply documenting something, mastering this skill remains relevant. This guide will walk you through several unparalleled methods to capture those crucial screen images.
Method 1: The Classic Print Screen Key
This is the most straightforward approach. It's built directly into Windows XP.
Steps:
- Locate the "Print Screen" key: Usually located in the upper right corner of your keyboard, often abbreviated as "PrtScn," "Print Scrn," or "Prt Sc".
- Press the "Print Screen" key: This copies the entire screen's image to your clipboard.
- Open an image editor: Programs like Paint (included with Windows XP) or Photoshop will work.
- Paste the image: Press Ctrl+V to paste the screenshot into your editor.
- Save the image: Save the image in a suitable format (like JPG or PNG).
Pros: Simple, requires no extra software. Cons: Captures the entire screen only.
Method 2: Capturing a Specific Window
Need to grab just one application window instead of the whole desktop? This method's for you!
Steps:
- Activate the window: Click on the window you wish to capture. Make sure it's the active window.
- Press Alt + Print Screen: This captures only the active window and copies it to your clipboard.
- Open an image editor: As above, use Paint or another program.
- Paste and save: Paste (Ctrl+V) and save the image as before.
Pros: Captures only the desired window. Cons: Still requires an image editor.
Method 3: Using Snipping Tool (If Available)
While not included in the base Windows XP installation, some versions or service packs might include a rudimentary snipping tool. Check your programs list to see if you have it. If so, it provides more advanced screenshot capabilities.
Steps (If Snipping Tool is available):
- Locate and open the Snipping Tool: Look in the Start Menu under Accessories or Programs.
- Choose a snip type: The Snipping Tool offers options like rectangular, free-form, window, and full-screen snips.
- Select the area: Drag your cursor to select the area you want to capture.
- Save the image: The snipping tool will automatically open your screenshot, allowing you to save it directly.
Pros: More control over the captured area. Cons: Availability depends on your XP installation.
Tips for Optimal Screenshots
- Maximize clarity: Ensure your screen resolution is set appropriately for a sharp image.
- Minimize clutter: Before taking a screenshot, close unnecessary programs or windows to keep the image clean and focused.
- Organize your screenshots: Create a dedicated folder to store your screenshots for easy retrieval.
- Consider alternative software: If you need more advanced features (like annotations or screen recording), consider researching third-party screenshot utilities. Though these are not native to Windows XP, they were available at the time.
Mastering screenshot techniques, even on older operating systems like Windows XP, empowers you to efficiently document and share information. With these methods, you'll be capturing images in no time! Remember to choose the method that best suits your needs, whether it's capturing the entire screen, a specific window, or a selected region using a snipping tool if available.