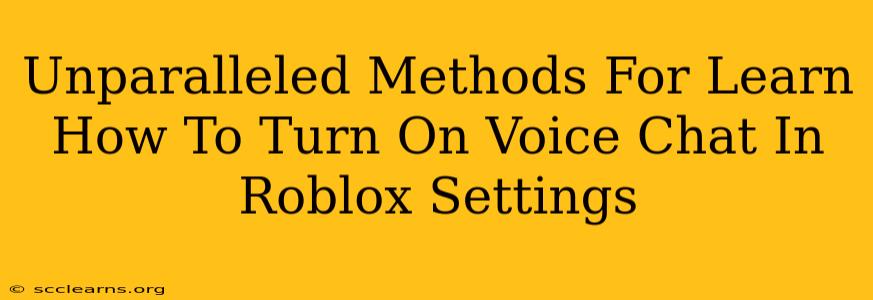Are you ready to experience the thrill of real-time communication with your Roblox friends? Voice chat can drastically enhance your gaming experience, allowing for seamless teamwork and spontaneous fun. But navigating Roblox settings can sometimes feel like a maze. This guide provides unparalleled methods for turning on voice chat in Roblox, ensuring you're always connected with your squad.
Understanding Roblox Voice Chat Options
Before we dive into the how-to, it's crucial to understand that Roblox offers different voice chat options depending on your age and game settings.
- Roblox Voice Chat (For users 13+): This is the standard voice chat feature available to users who have confirmed they are 13 years or older. This requires verification through your Roblox account settings.
- Game-Specific Settings: Some games within Roblox may have their own voice chat settings that override the global settings. Always check the individual game's options.
Step-by-Step Guide: Enabling Voice Chat in Roblox
Here's a breakdown of how to enable voice chat in your Roblox settings, broken down into easily digestible steps:
1. Verify Your Age:
- Access Account Settings: Log into your Roblox account and navigate to your account settings. This is usually accessible through a profile icon or a gear icon.
- Age Verification: Confirm that your age is correctly set as 13 or older. Roblox uses this information to determine your access to voice chat. If you're under 13, voice chat will not be available. Roblox takes child safety seriously.
2. Enable Voice Chat in Roblox Settings:
- Settings Menu: Locate and select the "Settings" option within your Roblox account settings.
- Voice Chat: Find the section dedicated to voice chat. The exact wording might vary, but it should be clearly labeled.
- Toggle the Switch: Locate the switch or toggle that controls voice chat and turn it "ON."
3. Check Game-Specific Settings:
- In-Game Options: Once you've enabled voice chat in the global settings, enter a Roblox game. Many games offer additional in-game voice chat settings.
- Customize Audio: Look for audio or voice chat options within the game's settings menu. These options may let you adjust your microphone volume, input device, and other audio preferences.
4. Troubleshooting Tips:
- Microphone Permissions: Make sure Roblox has the necessary permissions to access your microphone. You may need to adjust your computer or device's privacy settings.
- Internet Connection: A stable internet connection is essential for clear voice chat. Check your network for issues.
- Driver Updates: Ensure your audio drivers are up-to-date. Outdated drivers can lead to compatibility problems.
- Hardware Issues: If you still can't hear or be heard, there might be a problem with your microphone itself. Test the microphone in other applications to rule this out.
- Roblox Updates: Always make sure Roblox is up to date. New versions often include bug fixes that resolve voice chat issues.
Maximizing Your Roblox Voice Chat Experience
- Use a Headset: A headset with a microphone will provide a much better experience than your computer's built-in microphone. It improves both audio quality and minimizes background noise.
- Mute When Necessary: Remember to mute your microphone when you're not actively speaking to avoid background noise disrupting your teammates.
- Communicate Effectively: Use clear and concise communication to enhance your gameplay and coordination.
By following these steps and troubleshooting tips, you'll be well on your way to enjoying the enhanced communication that Roblox voice chat provides. Happy gaming!