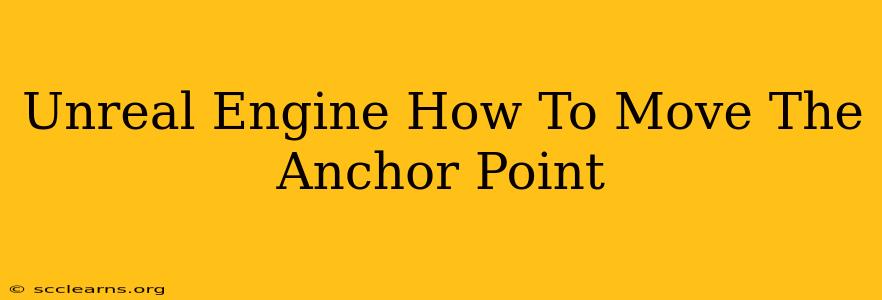Moving the anchor point in Unreal Engine is crucial for precise control over your assets' transformations. Whether you're working with static meshes, skeletal meshes, or even UI elements, understanding how to manipulate the anchor point is essential for efficient and polished results. This guide will walk you through various methods to achieve this, catering to different scenarios and skill levels.
Understanding the Anchor Point
Before diving into the methods, let's clarify what the anchor point actually is. The anchor point, also known as the pivot point or origin, is the central point around which rotations and scaling occur. By default, this point is usually located in the geometric center of your asset. However, shifting this point can drastically alter how your object behaves when transformed.
For example, imagine you have a sprite of a character swinging a sword. If the anchor point is in the center, the character will rotate around their midsection, looking unnatural. By moving the anchor point to the character's feet, the rotation will appear far more realistic.
Methods for Moving the Anchor Point
There are several ways to relocate the anchor point in Unreal Engine, each with its own advantages:
1. In the Editor's Details Panel (Most Common Method)
This is arguably the easiest and most intuitive method, suitable for most situations.
- Select your asset: In the viewport, select the object whose anchor point you wish to modify.
- Locate the "Transform" section: In the Details panel, find the "Transform" section.
- Adjust the "Pivot Offset" values: You'll find three vector components (X, Y, Z) under "Pivot Offset." Modifying these values directly shifts the anchor point relative to the object's existing location. Positive values move the point in the positive direction of the respective axis (e.g., a positive X value moves it to the right).
Pro Tip: Use the visualization tools within the viewport to see how changes to the Pivot Offset affect your object's transformations in real-time.
2. Using the "Set Pivot" Tool in the Editor (Advanced Placement)
For more precise control over the anchor point's new location, utilize the "Set Pivot" tool. This tool allows you to click a specific point in 3D space to define the new anchor point.
- Select your asset.
- Open the "Transform" menu: Typically accessed through a right-click context menu.
- Select "Set Pivot": This will activate the Set Pivot tool.
- Click the desired location in the viewport: This point will become the new anchor point of your asset.
This method is ideal for situations where precise visual alignment is crucial, such as aligning the anchor point with a specific feature of your object.
3. Modifying the Model in a 3D Modeling Software (Before Import)
For the most fundamental control, adjust the anchor point before importing your asset into Unreal Engine. Most 3D modeling packages (Blender, Maya, 3ds Max, etc.) allow for detailed manipulation of the pivot point or origin. This method is particularly beneficial when working with complex assets or when you need extreme precision.
This often involves setting the origin or pivot point in your modeling software. Consult the specific documentation of your preferred 3D modeling software for detailed instructions.
Troubleshooting & Common Issues
- Unexpected Rotations: Incorrectly placed anchor points can lead to unexpected rotations. Double-check your offset values and ensure you're using the correct method for your needs.
- Pivot Point Doesn't Stick: If changes to your pivot point don't seem to persist, verify that you've saved your asset.
Conclusion: Mastering Anchor Point Control for Unreal Engine Success
Efficient manipulation of the anchor point is a core skill for creating compelling experiences in Unreal Engine. Understanding the different methods presented here, ranging from quick adjustments in the Details Panel to precise placement using the Set Pivot tool, empowers you to achieve the finest level of control over your assets' transformations. By mastering these techniques, you will elevate the quality and professionalism of your projects. Remember to utilize the powerful visualization tools provided in Unreal Editor to help guide your adjustments and ensure accurate placement of your anchor points.