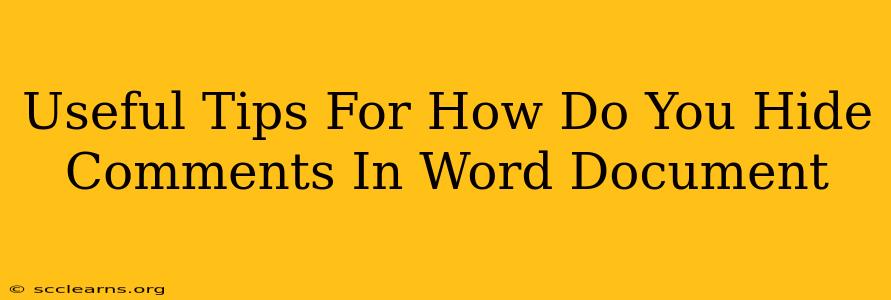So you've got a Word document full of comments – maybe from collaborators, editors, or even yourself during a brainstorming session. But now you need a clean, comment-free version for your final draft or client presentation. Don't worry, hiding those comments in your Word document is easier than you think! This guide provides several useful tips and tricks to help you manage and conceal those comments effectively.
Understanding Comment Visibility in Word
Before diving into the hiding techniques, it's important to understand how Word handles comments. Comments aren't actually deleted when hidden; they're simply made invisible to the casual reader. This means you can always easily unhide them later if needed. This preservation is crucial for collaboration and revision tracking.
Methods to Hide Comments in Your Word Document
Here are a few different ways to hide comments in your Word document, each with its own advantages:
1. Using the "Reviewing" Pane
This is the simplest and most common method.
-
Locate the Reviewing Pane: In most Word versions, you'll find this pane under the "Review" tab on the ribbon. Look for a button that says "Show Markup" or something similar (the exact wording might vary slightly depending on your Word version).
-
Control Comment Visibility: The "Show Markup" menu allows for granular control. You can choose to show or hide various types of markup, including comments, tracked changes, and formatting marks. Simply deselect "Comments" to make them disappear from your document's view.
2. Hiding Individual Comments
Need to hide specific comments while keeping others visible? This is also possible!
- Select the Comment: Click on the comment bubble to highlight it.
- Right-Click and Hide: Right-click on the selected comment and choose the "Hide Comment" option from the context menu. This only conceals the selected comment while leaving other comments visible.
3. Printing Without Comments
Want a clean, comment-free printout? Word makes this easy too.
- Print Setup: When you go to print, look at your printer settings. Most printers offer options to include or exclude comments and other markup in the final printed output. Simply select the setting to omit comments.
Unhiding Comments: Retrieving Your Hidden Notes
Don't worry – hiding comments doesn't delete them! To unhide them, simply reverse the steps you took to hide them. For example:
- Using the Reviewing Pane: Go back to the "Review" tab and select the "Comments" option within the "Show Markup" menu.
Best Practices for Comment Management
While hiding comments is useful, effective comment management is even better. Consider these best practices:
- Clear and Concise Comments: Make your comments focused and easy to understand. Avoid lengthy, rambling notes.
- Organized Comments: Use clear and relevant comment threads to avoid confusion.
- Regular Review: Periodically review and delete unnecessary or outdated comments.
Conclusion: Keeping Your Word Document Clean and Professional
By mastering these techniques for hiding and managing comments, you can maintain a clean and professional Word document while still preserving your valuable revision history. Remember, the ability to hide and unhide comments gives you the ultimate control over your document's appearance and ensures a seamless workflow. Choose the method that best fits your needs and enjoy a more streamlined document editing experience!