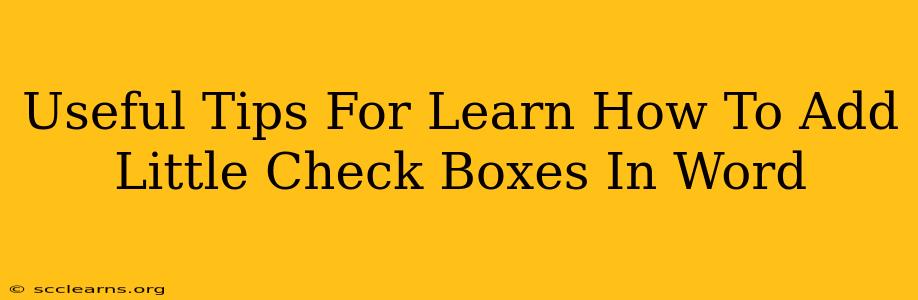Adding checkboxes to your Word documents can significantly enhance organization and clarity, whether you're creating a to-do list, a survey, or a form. This guide provides simple, step-by-step instructions and useful tips to master this essential Word feature.
Understanding the Checkbox Function in Microsoft Word
Before diving into the how-to, let's understand why checkboxes are useful. They allow recipients to easily select options, making forms and documents more interactive and user-friendly. This is especially helpful for:
- To-do lists: Track progress visually and clearly.
- Surveys and questionnaires: Simplify responses and data collection.
- Forms: Create interactive forms for easier data input.
- Contracts and agreements: Provide clear confirmation of acceptance.
How to Add Checkboxes in Microsoft Word (Step-by-Step)
The process is remarkably straightforward, regardless of your Word version (Word 2016, Word 2019, Word for Mac, etc.):
Method 1: Using the Developer Tab
-
Activate the Developer Tab: If you don't see the "Developer" tab in the ribbon at the top of your Word window, you'll need to enable it. Go to File > Options > Customize Ribbon. In the right-hand pane, check the box next to "Developer" and click OK.
-
Access the Check Box: Now that the Developer tab is visible, click on it. You'll find a group of controls; click the "Check Box Content Control" button (it usually looks like a small, empty checkbox).
-
Place the Checkbox: Click in your document where you want to insert the checkbox. It will appear.
-
Add a Label (Important!): Click directly in the small text box that accompanies the checkbox to add a label. This label describes the option the checkbox represents (e.g., "Agree to Terms," "Task Completed"). This step is crucial for clarity and understanding.
Method 2: Using the Symbol Function (For a Simpler Checkbox)
This method creates a simple checkbox symbol, rather than a fully functional content control checkbox. It's quicker but lacks the interactive capabilities of the method above.
- Go to Insert: Click on the "Insert" tab.
- Select Symbols: Click on "Symbols" and then "More Symbols...".
- Find the Checkbox Symbol: In the "Symbols" dialog box, choose the "Wingdings" font. You'll find a variety of checkbox symbols (filled and empty).
- Insert and Format: Select your preferred checkbox symbol and click "Insert". You can then adjust its size and formatting as needed.
Tips and Tricks for Using Checkboxes Effectively
- Consistent Formatting: Maintain consistent formatting for checkboxes and labels throughout your document for a professional and clean look. Use a consistent font, size, and spacing.
- Clear Labeling: Always use clear and concise labels for your checkboxes. Avoid ambiguity.
- Grouping for Organization: For multiple related checkboxes, consider grouping them using tables or other formatting elements to improve readability and visual organization.
- Accessibility: For users with disabilities, ensure sufficient color contrast between the checkbox and its background. Also, provide alternative text descriptions.
Conclusion: Mastering Checkboxes in Word
Adding checkboxes to your Word documents is a simple yet powerful way to enhance usability and clarity. By following these steps and tips, you'll be able to create more effective and professional documents in no time. Remember to always prioritize clear labeling and consistent formatting for optimal results.