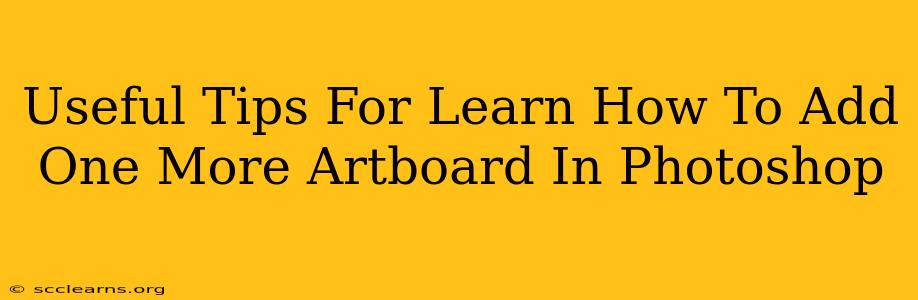Adding artboards in Photoshop is a fundamental skill for any designer, crucial for creating multiple designs or variations within a single file. This guide provides straightforward, actionable tips to help you master this essential task, improving your workflow and efficiency.
Understanding Artboards in Photoshop
Before diving into the how, let's clarify why artboards are important. Think of artboards as individual canvases within a single Photoshop document. Each artboard can have its own size, resolution, and design, making it ideal for:
- Website Mockups: Create separate artboards for different website pages (homepage, about us, contact).
- App Designs: Design individual screens for mobile or web applications.
- Social Media Graphics: Design posts for various platforms (Instagram, Facebook, Twitter) with distinct dimensions.
- Marketing Materials: Easily manage different versions of brochures, flyers, or advertisements.
How to Add a New Artboard in Photoshop
There are several ways to add a new artboard, each offering different levels of control. Here are the most common methods:
Method 1: Using the Artboard Tool
This is the most straightforward approach:
- Open your Photoshop document: Ensure you have the file ready where you want to add the new artboard.
- Select the Artboard Tool: Located in the Tools panel (usually represented by a rectangle icon with a plus sign). If you don't see it, you might need to click and hold on a similar tool to reveal it in the fly-out menu.
- Click on the canvas: Click where you want the new artboard to be positioned. A dialog box will appear, allowing you to set the artboard's width, height, and name.
- Customize dimensions and name: Input the desired dimensions (pixels, inches, etc.) and give your artboard a descriptive name. This will help you keep your project organized.
- Click "OK": This creates your new artboard.
Method 2: Using the Artboard Panel
The Artboard panel offers more options for managing multiple artboards:
- Open the Artboards panel: Go to
Window>Artboardsin the menu bar. - Click the "Create Artboard" icon: This button, usually at the bottom of the panel, opens the same dialog box as Method 1, allowing you to specify dimensions and name your new artboard.
Method 3: Duplicating an Existing Artboard
If you need a new artboard with the same dimensions as an existing one:
- Select the artboard you want to duplicate: In the Artboards panel.
- Right-click: A context menu will appear.
- Select "Duplicate Artboard": This creates an exact copy of the selected artboard.
Tips for Efficient Artboard Management
- Descriptive Naming: Use clear, concise names for your artboards. Instead of "Artboard 1," use "Homepage," "Product Page," or "Instagram Post."
- Organization: Arrange your artboards logically within the document for better workflow.
- Artboard Size Presets: Save commonly used artboard sizes as presets for quick access in the future.
- Use Guides and Grids: Utilize guides and grids for alignment and consistency across your artboards.
By following these tips and mastering the techniques outlined above, you’ll significantly enhance your efficiency in Photoshop and improve the overall quality of your design projects. Remember, practice makes perfect! Experiment with different methods and find the workflow that best suits your design process.