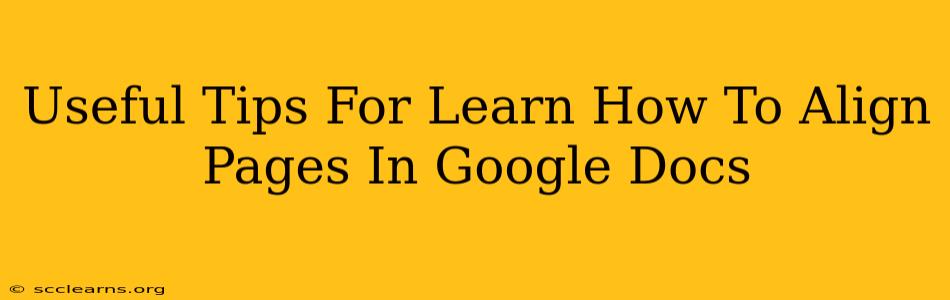Aligning pages in Google Docs might seem like a minor detail, but mastering it can significantly improve the overall look and professionalism of your documents. Whether you're creating a newsletter, report, or simply a well-formatted letter, proper page alignment contributes to readability and a polished aesthetic. This guide will walk you through various techniques to achieve perfect page alignment in Google Docs, enhancing your document's visual appeal and making it easier to read.
Understanding Page Alignment Options in Google Docs
Before diving into specific techniques, let's understand the fundamental alignment options available within Google Docs. These options primarily control the alignment of text within a paragraph, but understanding them is crucial for achieving overall page balance.
-
Left Alignment: This is the default setting. Text aligns to the left margin, creating a clean, straightforward look, ideal for most documents.
-
Right Alignment: Text aligns to the right margin. This is less common for body text but can be effective for things like page numbers or short annotations.
-
Center Alignment: Text is centered horizontally on the page. Useful for titles, headings, or short, impactful statements.
-
Justified Alignment: Text aligns to both the left and right margins, creating a block of even text. While visually appealing, it can sometimes create uneven spacing between words.
Aligning Text for Better Page Layout
While Google Docs doesn't offer direct "page alignment" tools in the way some desktop publishing software does, effective text alignment significantly impacts the overall page appearance and creates the illusion of balanced pages.
1. Mastering Paragraph Alignment for Visual Harmony
The most common way to improve your page layout is by precisely controlling paragraph alignment. Use the alignment toolbar buttons (left, right, center, justified) to tailor your text to specific sections. Experiment to find the best alignment for headings, subheadings, body text, and quotes to create visual interest and guide the reader's eye.
2. Using Sections for Advanced Layout Control
For more complex layouts, consider using sections. Sections allow you to apply different formatting, including margins and page orientation, to different parts of your document. This gives you granular control over the positioning of content on individual pages, which is particularly useful for documents with varied content, such as reports or newsletters. To insert a section break, go to Insert > Break > Section break.
3. Employing Headers and Footers for Consistent Branding
Headers and footers provide a consistent space for elements like page numbers, logos, or document titles. Properly aligned headers and footers enhance the professional look of your document and maintain visual consistency across multiple pages. Access headers and footers via the Insert > Header/Footer menu.
4. Leveraging Tables for Precise Content Placement
Tables offer precise control over element positioning. If you need extremely precise placement of elements on your page, create a table and position your text within the table cells. This is particularly useful for creating visually appealing layouts that require specific spacing and alignment of different elements.
Troubleshooting Common Alignment Issues
-
Uneven Spacing: If you’re using justified alignment and notice uneven spacing between words, try adjusting your line spacing or switching to a different alignment option.
-
Misaligned Headers/Footers: Double-check that your header and footer settings are applied consistently across all sections of your document.
-
Inconsistent Margins: Review your margin settings to ensure they are consistent across all pages.
Conclusion: Perfecting Your Page Alignment in Google Docs
While Google Docs may not have dedicated page alignment tools like dedicated design software, using the techniques outlined above will greatly improve your document’s overall visual appeal. By skillfully using paragraph alignment, sections, headers/footers, and tables, you can craft documents that are not only well-organized but also pleasing to the eye. Remember to experiment and find the combination of techniques that best suits your document's purpose and style. With a little practice, you'll master page alignment in Google Docs and create professional-looking documents with ease.