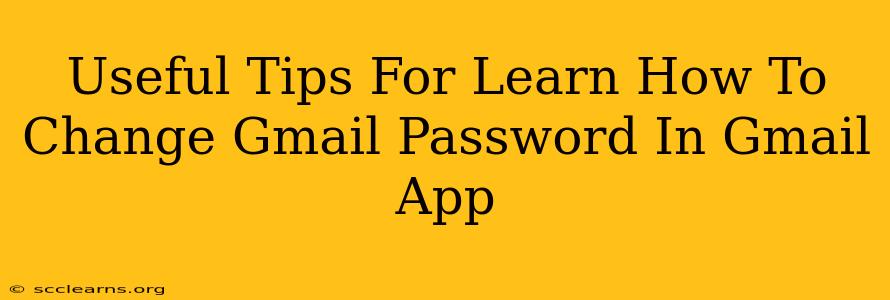Changing your Gmail password is a crucial step in maintaining the security of your Google account. This guide provides simple, step-by-step instructions on how to change your Gmail password directly through the Gmail app on your mobile device, along with helpful tips to keep your account secure.
Why Change Your Gmail Password?
Regularly changing your password is a fundamental aspect of online security. Here's why it's important:
- Preventing Unauthorized Access: A strong, unique password acts as your first line of defense against hackers and unauthorized access to your sensitive information.
- Protecting Your Data: Your Gmail account likely contains personal details, financial information, and other sensitive data. A compromised password puts all of this at risk.
- Maintaining Privacy: Changing your password regularly helps to maintain your online privacy and prevents unwanted access to your communications and personal information.
- Responding to Suspicious Activity: If you suspect any suspicious activity on your account, immediately changing your password is a vital step in regaining control.
How to Change Your Gmail Password on the Gmail App (Android & iOS)
The process is very similar for both Android and iOS devices. Follow these steps:
Step 1: Open the Gmail App
Locate and open the Gmail app on your mobile device.
Step 2: Access Google Account Settings
- Android: Tap your profile picture in the top right corner.
- iOS: Tap your profile picture in the top left corner.
Step 3: Navigate to Security Settings
From your Google Account settings, you should see various options. Find and tap on "Google Account," followed by "Security". (The exact wording may vary slightly depending on your app version).
Step 4: Locate Password Management
Within the Security settings, locate the section related to your password. You might see options such as "Password," "Change Password," or similar.
Step 5: Enter your Current and New Password
You'll be prompted to enter your current password first. Then, you'll need to create a new, strong password. Remember, a strong password should be:
- Long: At least 12 characters.
- Complex: Including a mix of uppercase and lowercase letters, numbers, and symbols.
- Unique: Not used for any other online accounts.
Step 6: Confirm Your New Password
Re-enter your new password to confirm it.
Step 7: Save Changes
Once you've confirmed your new password, save the changes. Your Gmail password will now be updated.
Tips for Choosing a Strong Gmail Password
- Use a Password Manager: Password managers can help you generate and securely store strong, unique passwords for all your online accounts.
- Avoid Common Passwords: Refrain from using easily guessable passwords such as your birthday, pet's name, or simple sequences.
- Enable Two-Factor Authentication (2FA): 2FA adds an extra layer of security by requiring a second verification method (like a code sent to your phone) in addition to your password. This significantly reduces the risk of unauthorized access, even if your password is compromised.
- Regularly Update Passwords: Aim to change your password every few months or as needed.
Conclusion
Changing your Gmail password is a simple yet incredibly effective way to protect your online security and privacy. By following these steps and utilizing the provided tips, you can maintain a secure and protected Gmail account. Remember, your online security is your responsibility, and proactive measures are key to preventing potential issues.