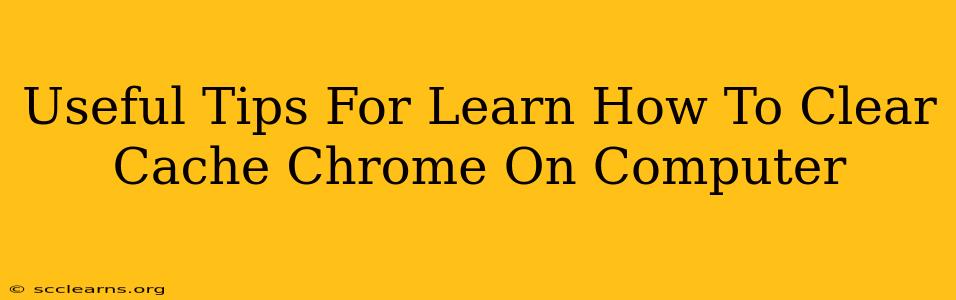Clearing your Chrome cache can significantly improve your browsing experience. A cluttered cache can lead to slow loading times, website display errors, and even security vulnerabilities. This guide provides simple, step-by-step instructions and useful tips for clearing your Chrome cache on your computer, ensuring optimal browser performance.
Why Clear Your Chrome Cache?
Before diving into the how-to, let's understand why clearing your cache is beneficial:
- Faster Browsing: A large cache can slow down your browsing speed. Clearing it frees up space and allows Chrome to load pages more quickly.
- Improved Website Display: Outdated cached versions of websites can lead to broken images, incorrect layouts, and other display issues. Clearing the cache ensures you see the most up-to-date version of each website.
- Security Enhancement: Sometimes, malicious scripts or outdated security certificates can be stored in your cache. Clearing the cache removes these potential threats, enhancing your online security.
- Troubleshooting Problems: If you're experiencing problems with a specific website, clearing your cache is often the first troubleshooting step. It ensures you're not viewing an outdated or corrupted version of the page.
- Saving Storage Space: Your cache takes up valuable storage space on your computer. Regularly clearing it helps free up space for other files and applications.
How to Clear Cache in Chrome (Step-by-Step Guide)
Here's a detailed guide on how to clear your Chrome cache:
-
Open Chrome: Launch the Google Chrome browser on your computer.
-
Access Settings: Click the three vertical dots in the top right corner of the browser window. This opens the main menu. Select "Settings".
-
Navigate to Privacy and Security: In the Settings menu, scroll down and find the "Privacy and security" section. Click on it.
-
Select Clear Browsing Data: Under "Privacy and security," you'll see the option "Clear browsing data." Click on it.
-
Customize Your Clearing Options: A new window will pop up. This is where you choose what data to clear. For a complete cache clear, ensure the following are selected:
- Browsing history: This will remove your browsing history.
- Download history: Removes the record of your downloaded files.
- Cookies and other site data: This is crucial for clearing your cache. It removes temporary files and data stored by websites.
- Cached images and files: This is the main component of your cache. Clearing this will significantly reduce your cache size.
-
Choose Time Range: Select the time range for the data you wish to clear. You can choose "Last hour," "Last day," "Last week," "Last 4 weeks," or "Beginning of time." For a thorough cleaning, choose "Beginning of time."
-
Clear Data: Click the "Clear data" button. Chrome will now clear the selected data. This process may take a few seconds or minutes depending on the size of your cache.
-
Restart Chrome (Optional): After clearing your cache, restarting Chrome can ensure that the changes take full effect.
Tips for Effective Cache Management
- Regular Cleaning: Make it a habit to clear your cache regularly, perhaps once a week or once a month, depending on your browsing habits.
- Consider Using Incognito Mode: For privacy-sensitive browsing, use Chrome's incognito mode. This mode doesn't store your browsing history, cookies, or site data. However, it doesn't clear your existing cache.
- Beware of Extensions: Some browser extensions might interfere with cache clearing or create their own cache files. If you continue to have issues, try disabling or uninstalling unnecessary extensions.
- Don't Clear Everything Unnecessarily: While clearing everything is effective, be aware that it will also clear your saved passwords and other important information. It's best to choose selectively if you are concerned about keeping some data.
By following these steps and tips, you can effectively manage your Chrome cache, leading to a faster, smoother, and safer browsing experience. Remember to always back up important data before performing major clearing actions.