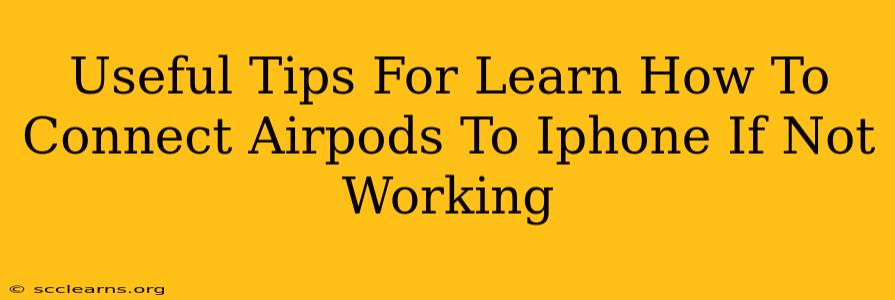Are your AirPods refusing to connect to your iPhone? Don't worry, you're not alone! Many users experience connectivity issues with their AirPods. This guide provides troubleshooting steps and useful tips to get your AirPods working seamlessly with your iPhone again.
Understanding AirPods Connectivity Issues
Before diving into solutions, let's understand why your AirPods might not be connecting. Several factors can contribute to this:
- Low Battery: Both your AirPods and the charging case need sufficient charge. Check the battery levels on your iPhone's control center.
- Distance: AirPods rely on Bluetooth; ensure you're within a reasonable range of your iPhone.
- Bluetooth Interference: Other Bluetooth devices, Wi-Fi routers, or even metal objects can interfere with the connection.
- Software Glitches: Sometimes, a simple software glitch on your iPhone or AirPods can disrupt the connection.
- Pairing Issues: Incorrect pairing or a forgotten connection can prevent your AirPods from connecting.
Troubleshooting Steps: Reconnecting Your AirPods
Follow these steps to resolve your AirPods connection problems:
1. Check Battery Levels
Ensure both your AirPods and their charging case have enough battery. Low battery is the most common cause of connectivity issues. Charge them completely and try again.
2. Restart Your Devices
Sometimes, a simple restart can resolve software glitches. Restart both your iPhone and your AirPods (by placing them back in the charging case and leaving them for a few seconds).
3. Forget Your AirPods and Re-pair
This is a crucial step if you've had persistent connectivity issues.
- On your iPhone: Go to Settings > Bluetooth. Find your AirPods in the list of devices and tap the "i" icon next to their name.
- Tap "Forget This Device."
- Now, put your AirPods back in their case, open the lid, and hold the setup button on the back of the case until the status light flashes white.
- On your iPhone, go back to the Bluetooth settings and your AirPods should appear. Tap to connect.
4. Check for Bluetooth Interference
Move away from other Bluetooth devices and Wi-Fi routers. Try connecting your AirPods in a different location to see if interference is the problem.
5. Update Your iPhone's Software
Ensure your iPhone is running the latest iOS version. Software updates often include bug fixes that improve Bluetooth connectivity. Check for updates in Settings > General > Software Update.
6. Reset Network Settings (Last Resort)
If all else fails, try resetting your iPhone's network settings. This will erase your Wi-Fi passwords and Bluetooth pairings, so make sure you have them handy. Go to Settings > General > Transfer or Reset iPhone > Reset > Reset Network Settings. Re-pair your AirPods afterwards.
7. Clean Your AirPods and Charging Case
Dirt and debris can sometimes interfere with the contacts in your AirPods and charging case. Gently clean the contacts with a soft, dry cloth.
8. Contact Apple Support
If none of the above steps work, it's time to seek professional help. Contact Apple Support for further assistance. They might diagnose a hardware issue or offer additional troubleshooting tips.
Preventing Future Connectivity Problems
- Keep your AirPods and iPhone software updated.
- Keep your AirPods charged.
- Avoid using your AirPods in areas with significant Bluetooth interference.
- Store your AirPods in their charging case when not in use.
By following these tips and troubleshooting steps, you should be able to resolve your AirPods connection issues and enjoy seamless audio once again. Remember to check the basics first (battery, distance, interference) before moving on to more advanced troubleshooting.