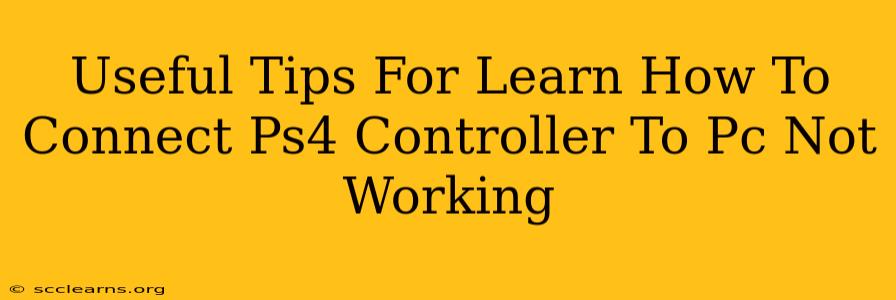Connecting your PS4 controller to your PC can sometimes feel like navigating a minefield. Even when you follow the instructions, things don't always work smoothly. This guide will walk you through troubleshooting common connection problems and offer solutions to get your PS4 controller up and running on your PC.
Why Isn't My PS4 Controller Connecting to My PC?
There are several reasons why your PS4 controller might refuse to connect to your PC. Let's explore some of the most frequent culprits:
1. Bluetooth Issues:
- Bluetooth is Disabled: The most basic issue is simply that Bluetooth is turned off on your PC. Check your system settings to ensure Bluetooth is enabled and discoverable.
- Driver Problems: Outdated or corrupted Bluetooth drivers can prevent a connection. Updating or reinstalling them is crucial.
- Range and Interference: Bluetooth has a limited range. Make sure your controller is close to your PC and that there isn't too much interference from other Bluetooth devices.
2. USB Cable Problems:
- Faulty Cable: A damaged or poor-quality USB cable won't provide a reliable connection. Try a different, known-good USB cable.
- Incorrect USB Port: Try different USB ports on your PC. Some USB ports might be powered down or have limitations.
3. Software and Compatibility:
- DS4Windows Issues: If you're using DS4Windows (a popular software for PS4 controller support on PC), ensure it's properly installed and configured. Outdated versions can cause problems. Reinstalling the latest version is recommended.
- Game Compatibility: Some games might not natively support PS4 controllers, even with DS4Windows installed. Check the game's support documentation.
- Windows Updates: Recent Windows updates occasionally introduce conflicts with controller drivers. Check for pending updates and roll back recent ones if problems started afterward.
Troubleshooting Steps:
1. Check the Obvious:
- Controller Battery: Make sure your PS4 controller is fully charged or has fresh batteries. A low battery can prevent connection.
- Bluetooth Visibility: Ensure your PS4 controller is in pairing mode (usually involves holding down the PS button and the Share button).
2. Update Drivers:
- Device Manager: Open your PC's Device Manager, look for "Bluetooth," expand it, and check for any error messages next to your controller or Bluetooth adapter. Right-click on any problematic entry and select "Update driver."
3. Reinstall DS4Windows (if applicable):
- Complete Uninstall: Completely uninstall DS4Windows before reinstalling the latest version from the official source.
4. Try a Wired Connection:
- USB Cable: If Bluetooth connectivity continues to fail, connect your PS4 controller to your PC using a USB cable. This often bypasses Bluetooth-related issues.
5. Restart Your PC:
- Simple Reboot: Sometimes, a simple restart can clear up temporary software glitches that interfere with controller connection.
Prevent Future Connection Problems:
- Keep Drivers Updated: Regularly check for driver updates for your Bluetooth adapter and DS4Windows (if used).
- Use a Quality Cable: Invest in a reliable USB cable for wired connections.
- Manage Bluetooth Devices: Avoid overcrowding your Bluetooth connections with many devices.
By following these steps and understanding the potential causes, you should be able to successfully connect your PS4 controller to your PC. Remember to check the most basic issues first before diving into more complex solutions. Good luck!