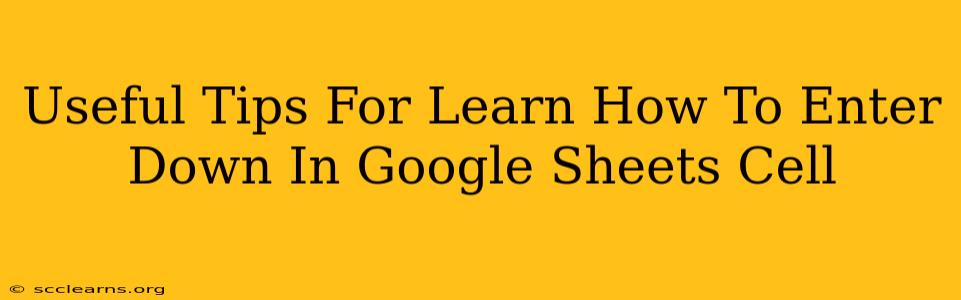Entering data correctly into Google Sheets is fundamental to using the program effectively. This guide provides useful tips and tricks to help you master this essential skill, no matter your experience level. Whether you're a beginner just starting out or a seasoned user looking to improve efficiency, you'll find something valuable here.
Understanding Google Sheets Cell Basics
Before diving into specific techniques, let's refresh our understanding of Google Sheets cells. Each cell in a spreadsheet is identified by its column letter and row number (e.g., A1, B2, C3). This addressing system is crucial for referencing and manipulating data. Understanding this simple structure is the first step towards efficient data entry.
Key Data Entry Methods
There are several ways to enter data into Google Sheets cells:
-
Direct Entry: The most straightforward method. Simply click on the desired cell and type your data. Press Enter or Tab to move to the next cell. This works for text, numbers, dates, and formulas.
-
Using the Formula Bar: Located at the top of the spreadsheet, the formula bar provides an alternative way to enter data. Click on a cell, type your data into the formula bar, and press Enter. This is particularly helpful for long entries or when you need precise control over formatting.
-
Copying and Pasting: A time-saver for repetitive data. Select the data you want to copy, press Ctrl+C (or Cmd+C on a Mac), click on the target cell, and press Ctrl+V (or Cmd+V). Google Sheets supports various paste options (e.g., paste values only, paste formulas only) accessible via the right-click context menu.
Advanced Data Entry Techniques for Efficiency
Let's explore some techniques that go beyond basic data entry:
1. Data Validation: Ensuring Data Accuracy
Data validation is a powerful feature that helps you control the type of data entered into specific cells. For example, you can restrict a column to only accept numbers, dates, or specific text options. This prevents errors and keeps your spreadsheet organized. To access data validation, go to Data > Data validation.
2. Keyboard Shortcuts: Speeding Up Your Workflow
Mastering keyboard shortcuts can significantly accelerate your data entry process. Here are a few essential ones:
- Enter: Moves to the cell below.
- Tab: Moves to the cell to the right.
- Ctrl + Enter (Cmd + Enter on Mac): Inserts a new row below the selected cell.
- Ctrl + Shift + Enter (Cmd + Shift + Enter on Mac): Inserts a new column to the right of the selected cell.
- Ctrl + Z (Cmd + Z on Mac): Undoes the last action.
3. Importing Data: Streamlining Large Datasets
For large datasets, manually entering data is inefficient. Google Sheets allows you to import data from various sources, including CSV files, spreadsheets from other programs, and even Google Forms. Use the File > Import menu to choose your import source.
4. Autofill: Filling in Sequential Data
Autofill is incredibly useful for quickly filling a range of cells with sequential data (e.g., numbers, dates, days of the week). Enter the starting value, select the cell, and drag the small square at the bottom right corner down or across to fill the desired range. Google Sheets intelligently predicts the pattern and completes the sequence.
Troubleshooting Common Data Entry Problems
Occasionally, you might encounter issues when entering data. Here are some solutions:
-
Incorrect Data Types: Google Sheets automatically assigns data types (numbers, text, dates, etc.). If you're having issues with calculations or formatting, check that the data types are correct. You can explicitly change the data type via the formatting menu.
-
Formula Errors: Double-check your formulas for errors. Google Sheets often provides helpful error messages to guide you.
-
Frozen Columns/Rows: If you're working with large spreadsheets, consider freezing rows or columns to keep headers visible while scrolling. This improves data entry accuracy.
By mastering these tips and techniques, you'll dramatically improve your efficiency and accuracy when working with Google Sheets. Remember to practice regularly – the more you use these methods, the more naturally they'll become part of your workflow.