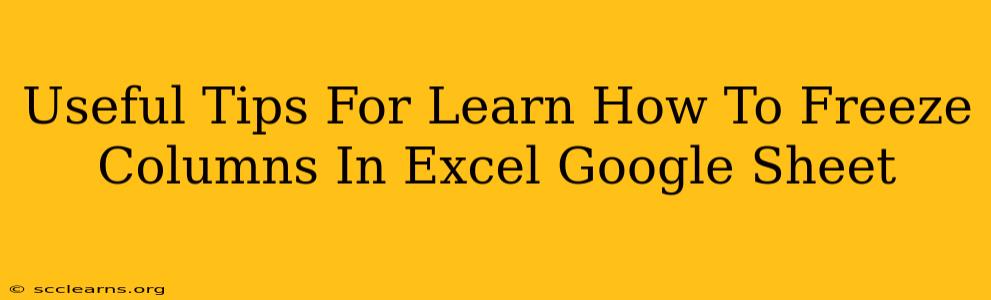Freezing columns in Excel and Google Sheets is a crucial skill for anyone working with large spreadsheets. It keeps important columns, like headers or ID columns, visible while you scroll through the rest of your data. This significantly improves readability and efficiency. This guide will walk you through the process for both applications, offering useful tips and tricks along the way.
Freezing Columns in Excel
Excel provides a straightforward method for freezing columns. Here's how to do it:
Step 1: Select the Column to Freeze
Click on the column header to the right of the column(s) you want to freeze. For example, if you want to freeze columns A and B, click on the header for column C.
Step 2: Freeze the Columns
Go to the View tab on the ribbon. In the "Window" group, click Freeze Panes. This will freeze all columns to the left of the selected column. Now, as you scroll horizontally, columns A and B will remain visible.
Unfreezing Columns in Excel:
To unfreeze the columns, simply repeat the process, selecting the appropriate column and using the "Freeze Panes" option again. If you want to unfreeze everything, just select any cell and then choose "Freeze Panes" and then select "Unfreeze Panes"
Pro Tip: If you have a very large spreadsheet and want to keep both rows and columns frozen, select the cell where you want the freezing to take effect. (For instance, if you want to freeze both Row 1 and Column A, select cell B2 before applying "Freeze Panes").
Freezing Columns in Google Sheets
Google Sheets offers a similar, yet slightly different approach to freezing columns.
Step 1: Select the Column to Freeze
Click on the column header to the right of the column(s) you want to freeze. Just like in Excel, if you want to freeze columns A and B, click on the header for column C.
Step 2: Access the Freeze Menu
Click on "View" in the menu bar at the top of the screen. You'll find the "Freeze" option within the dropdown menu.
Step 3: Select the Freeze Option
Choose either "Freeze 1 column", "Freeze 1 row", or "Freeze" (for both rows and columns). The choice depends on your specific needs. For our example, you should choose "Freeze 1 column", "Freeze 2 columns" etc depending on how many columns you want to freeze.
Unfreezing Columns in Google Sheets:
To unfreeze the columns in Google Sheets, simply go back to the "View" menu and select "Unfreeze".
Pro Tip: Google Sheets' freeze functionality works similarly to Excel's. You can freeze rows and columns simultaneously by selecting the cell at the intersection of your desired frozen area and selecting "Freeze".
Troubleshooting and FAQs
-
My frozen columns are not working. Double-check that you selected the correct column before freezing. Make sure there are no errors in your spreadsheet. Sometimes a refresh of the page might help.
-
Can I freeze multiple columns/rows? Yes, absolutely! The methods described above work for freezing multiple columns/rows. Simply select the column header to the right of the last column you want to freeze (for columns) or the row number below the last row you want to freeze (for rows).
-
Can I change which columns are frozen? Yes, you can unfreeze columns and then re-freeze different ones using the above methods.
By mastering the art of freezing columns in both Excel and Google Sheets, you'll significantly enhance your spreadsheet productivity. So, take the time to practice, and you will significantly improve your workflow efficiency.