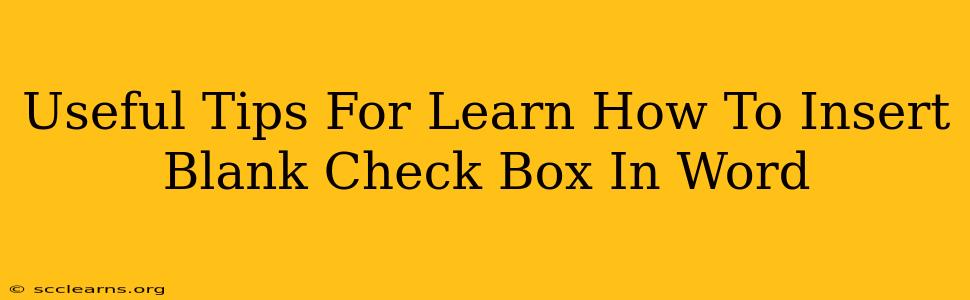Are you tired of manually drawing checkboxes in your Word documents? Do you need a clean, professional look for your forms and documents? Learning how to insert blank checkboxes in Word is a crucial skill for anyone who works with documents regularly. This guide provides you with simple, step-by-step instructions and useful tips to master this essential Word feature.
Understanding the Power of Checkboxes in Word
Before diving into the "how-to," let's understand why using checkboxes in Word is so beneficial:
- Professionalism: Checkboxes give your documents a polished and professional appearance, far surpassing hand-drawn alternatives.
- Efficiency: They save you time and effort compared to manually creating checkboxes.
- Organization: Checkboxes improve the overall organization and clarity of your forms and documents.
- Data Collection: They facilitate easy data collection and analysis, especially when using mail merge features.
How to Insert Blank Checkboxes in Microsoft Word
There are several ways to add checkboxes to your Word document. Here are two common methods:
Method 1: Using the Developer Tab
This is the most straightforward method.
-
Enable the Developer Tab: If you don't see a "Developer" tab in the ribbon at the top of your Word window, you need to enable it. Go to File > Options > Customize Ribbon. In the right-hand panel, check the box next to "Developer" and click OK.
-
Access the Check Box: Now you should see the "Developer" tab. Click on it. In the "Controls" group, you'll find a button that looks like a checkbox. Click it.
-
Insert the Checkbox: Click in your document where you want to insert the checkbox. A blank checkbox will appear.
Method 2: Using the Insert Symbols Feature (for a simpler checkbox)
This method offers a less visually sophisticated checkbox but is quicker for simple needs.
- Navigate to Symbols: Go to the Insert tab and click on Symbols.
- Find the Checkbox Character: In the "Symbol" dialog box, choose the "Wingdings" font. You'll find several checkbox symbols within this font. Select the one you prefer and click Insert.
Customizing Your Checkboxes
Once inserted, you can customize your checkboxes to better suit your needs:
- Formatting: Change the size, font, and color of the checkbox using standard Word formatting tools.
- Linking to other controls: For advanced users, you can link checkboxes to other form fields to create dynamic forms.
- Properties: Right-click on the inserted checkbox to access its properties, allowing for further customization, such as adding a default value or setting the checkbox to be required.
Troubleshooting Common Issues
- Developer Tab Missing: Ensure you have followed the steps to enable the Developer tab correctly.
- Checkbox Not Working: Make sure you are using the correct method to insert the checkbox and that you have not accidentally changed any of its properties that would disable functionality.
Beyond the Basics: Leveraging Checkboxes for Enhanced Productivity
Checkboxes are more than just simple visual elements; they're powerful tools for improving your document workflow. Consider these advanced applications:
- Creating interactive forms: Use checkboxes alongside text boxes and other form controls to build fully functional forms within Word.
- Improving document readability: Strategic use of checkboxes enhances the readability and clarity of complex documents by visually organizing information.
- Streamlining data entry: Checkboxes simplify data entry, especially when combined with mail merge to generate personalized documents.
Mastering the art of inserting blank checkboxes in Word is a small step that can significantly improve your document creation process. By following these tips and tricks, you can elevate your document's professionalism and efficiency. Remember to experiment and discover the many ways checkboxes can enhance your workflow!