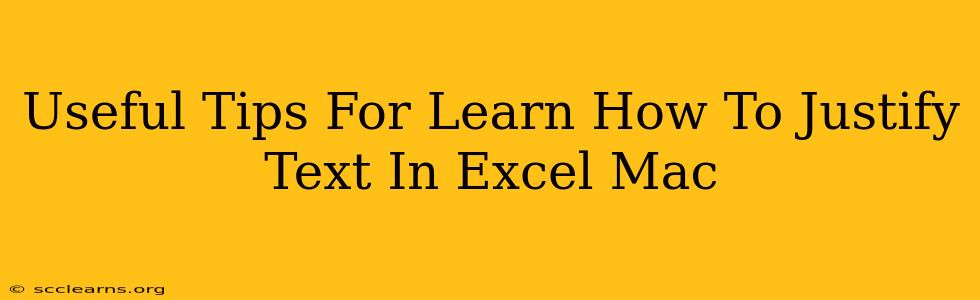Are you tired of left-aligned text in your Excel spreadsheets on your Mac and want to enhance the overall look and readability? Justifying text can significantly improve the professional appearance of your documents. This guide provides simple yet effective tips to help you master text justification in Excel for Mac.
Understanding Text Justification in Excel
Before diving into the how-to, let's quickly understand what text justification means. In essence, it refers to how text is aligned within a cell. Common justification options include:
- Left-aligned: Text starts at the left edge of the cell. This is the default setting in Excel.
- Center-aligned: Text is centered horizontally within the cell.
- Right-aligned: Text starts at the right edge of the cell.
- Justified: Text is evenly distributed across the entire width of the cell. This creates a clean, professional look, especially for paragraphs of text within cells.
How to Justify Text in Excel on Mac
There are several ways to justify text in your Excel spreadsheet on a Mac. Here are the most straightforward methods:
Method 1: Using the Alignment Group in the Home Tab
This is the most common and user-friendly method:
- Select the cell(s): Click on the cell(s) containing the text you want to justify. You can select multiple cells at once by dragging your cursor across them.
- Navigate to the "Home" tab: At the top of your Excel window, locate the "Home" tab.
- Find the "Alignment" group: Within the "Home" tab, you'll see a group of icons related to text alignment.
- Click the Justification button: Look for the icon that represents justified text. It usually looks like a line of text evenly distributed across a box. Click this icon.
That's it! Your selected text will now be justified within the cells.
Method 2: Using the Alignment Dialog Box
This method provides more detailed control over your text alignment:
- Select the cell(s): As in Method 1, select the cell(s) you wish to adjust.
- Right-click: Right-click on the selected cell(s).
- Choose "Format Cells...": From the context menu, select "Format Cells...".
- Go to the "Alignment" tab: In the Format Cells dialog box, click on the "Alignment" tab.
- Select "Justified" under "Horizontal": In the "Horizontal" section, choose "Justified" from the dropdown menu.
- Click "OK": Click "OK" to apply the changes.
This method also allows you to adjust other alignment settings like vertical alignment and text orientation if needed.
Tips and Tricks for Justifying Text Effectively
- Wrap Text: For longer paragraphs, remember to enable "Wrap Text" (found in the "Alignment" group of the "Home" tab) to allow the text to flow to multiple lines within the cell. This is essential for readable justified text.
- Adjust Column Width: The effectiveness of justified text depends heavily on the column width. Experiment with adjusting column width to achieve optimal visual appeal. You can adjust column width by dragging the border between column headers.
- Consistent Formatting: Maintain consistency in your formatting. Using justified text throughout your spreadsheet will create a more polished and professional look.
Mastering Text Justification: Enhance Your Excel Skills
By following these simple steps, you can significantly improve the appearance and readability of your Excel spreadsheets on your Mac. Justified text adds a level of sophistication and professionalism that will make your work stand out. Remember to experiment with different column widths and utilize the "Wrap Text" feature for optimal results. Mastering these techniques will elevate your Excel skills to the next level.