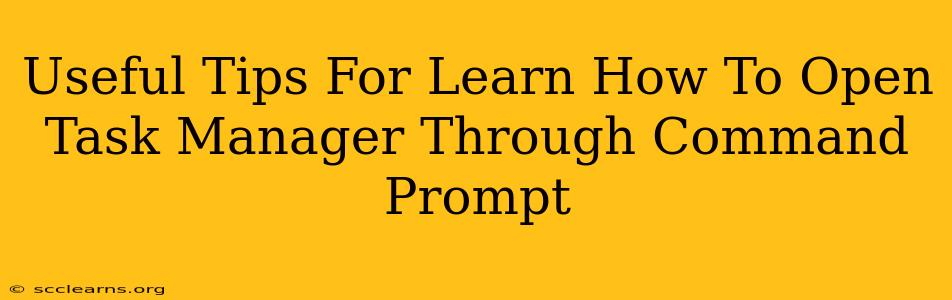Opening Task Manager via the command prompt might seem like a niche skill, but it's surprisingly useful for troubleshooting, scripting, and automating tasks. This guide provides several methods, explaining the commands and offering helpful tips for various scenarios. Whether you're a seasoned techie or a curious beginner, you'll find this information valuable.
Method 1: Using the start Command
This is the most straightforward approach. The start command allows you to launch programs and applications. To open Task Manager, use the following command:
start taskmgr
Simply type this command into your command prompt and press Enter. Task Manager will open as usual. This method is clean, simple, and works reliably across most Windows versions.
Understanding the start Command
The start command is a powerful tool in the command prompt. It's not limited to just Task Manager; you can use it to launch any executable file. For example, start notepad.exe will open Notepad. Understanding this command unlocks a range of possibilities for automating tasks.
Method 2: Using rundll32 (Advanced)
This method utilizes the rundll32 command, a more advanced technique for executing specific DLL functions. While functional, it's less intuitive than the start command. The command is:
rundll32.exe shell32.dll,Control_RunDLL taskmgr.exe
This command directly invokes the Task Manager executable through the shell's control panel functionality. It's less commonly used but provides an alternative approach.
When to Use rundll32
While the start command is generally preferred for its simplicity, rundll32 can be useful in specific scripting contexts where you need to interact with the system at a lower level. It might be necessary for certain automation scripts or specialized troubleshooting scenarios.
Troubleshooting Tips
- Command Prompt Access: Ensure you are running the command prompt with administrator privileges. This is often necessary for certain actions. Right-click on the command prompt icon and select "Run as administrator".
- Typographical Errors: Double-check for any typos in the commands. Even a small mistake can prevent the command from working.
- Windows Version: The commands generally work consistently across Windows versions but there might be minor variations depending on your specific OS.
Why Use Command Prompt for Task Manager?
While clicking the Task Manager icon is the most common method, utilizing the command prompt offers several advantages:
- Automation: Integrate opening Task Manager into batch scripts or other automated processes.
- Remote Control: Open Task Manager on a remote machine (requires appropriate network access and permissions).
- Troubleshooting: Useful when you're trying to identify issues preventing normal Task Manager access.
- Scripting and Batch Files: Combine this command with other commands to create powerful automation scripts.
Expanding Your Command Line Skills
Learning to use the command prompt effectively opens up a world of possibilities in managing your computer. This guide only scratches the surface. Exploring further command line techniques can significantly enhance your technical skills and problem-solving abilities. Experiment with different commands and explore online resources to deepen your understanding.
This comprehensive guide will help you master opening Task Manager via the command prompt, empowering you with greater control and efficiency over your Windows system. Remember to practice and explore further functionalities to refine your command-line skills.