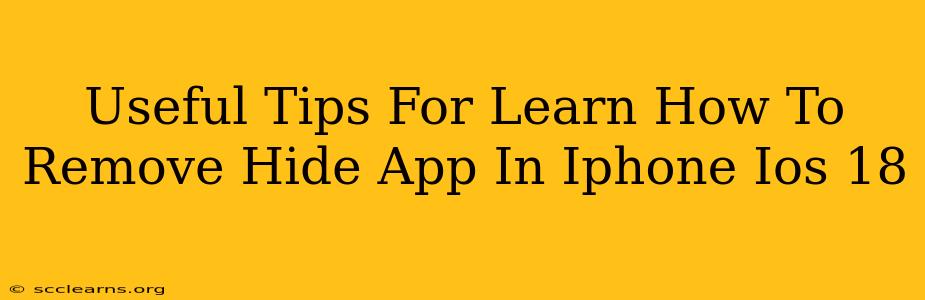So, you've hidden some apps on your iPhone running iOS 18 and now you're wondering how to unhide them? Don't worry, it's easier than you think! This guide provides useful tips and a step-by-step process to help you quickly and easily restore those hidden apps to your home screen. We'll cover various scenarios and troubleshooting tips to ensure a smooth experience.
Understanding Hidden Apps in iOS 18
Before we dive into the removal process, it's important to understand what happens when you hide an app in iOS 18. Hiding an app doesn't delete it; it simply removes its icon from your home screen and app library. The app remains installed on your device, retaining all its data and functionality. This is different from deleting an app, which removes the app and all its associated data.
How to Unhide Apps in iOS 18
Here's a straightforward guide to unhiding your apps:
Step 1: Accessing the App Library
The first step is to access your iPhone's App Library. This is where all your apps reside, even the hidden ones. To do this:
- Swipe right from your home screen's leftmost page. This will reveal the App Library.
Step 2: Locating the Hidden App
Once in the App Library, you'll see all your apps categorized alphabetically and by app type (e.g., Games, Productivity, etc.). Locate the app you want to unhide. It may take some scrolling, depending on how many apps you have.
Step 3: Unhiding the App
This is where the magic happens! Simply tap and hold the app icon of the hidden app you want to restore. After a second or two, the app icons will begin to wiggle, indicating that you're in "jiggle mode."
Step 4: Adding the App Back to Your Home Screen
Once the icons are wiggling, you'll see a small "x" in the top left corner of each app icon. Don't tap the "x"! Instead, tap and hold the app icon and drag it to the home screen where you want it to appear.
Step 5: Releasing the App Icon
Once you've positioned the app icon on your home screen, release your finger. The app icon will snap into place. The wiggling will stop, and your hidden app will be visible once again.
Troubleshooting Common Issues
-
App Still Hidden: Double-check that you are in the App Library and not simply scrolling through your home screen pages. Ensure you're holding the app icon long enough for the jiggle mode to activate.
-
Can't Find the App: If you're having trouble finding the app, use the search bar at the top of the App Library to search for the app's name.
-
App Not Responding: If you encounter any issues, try restarting your iPhone. This often resolves temporary software glitches.
Additional Tips for Managing Your Apps
-
Organizing Your Apps: Once you've unhidden your apps, take the opportunity to organize your home screen for easy access to your frequently used applications.
-
Deleting Unnecessary Apps: While you're organizing, consider deleting apps you no longer use to free up space on your iPhone.
-
Using App Folders: To keep your home screen organized, group related apps into folders. You can create folders by dragging one app on top of another.
By following these tips, you should be able to successfully unhide any app on your iPhone running iOS 18. Remember, if you continue to encounter problems, contacting Apple Support is always an option.