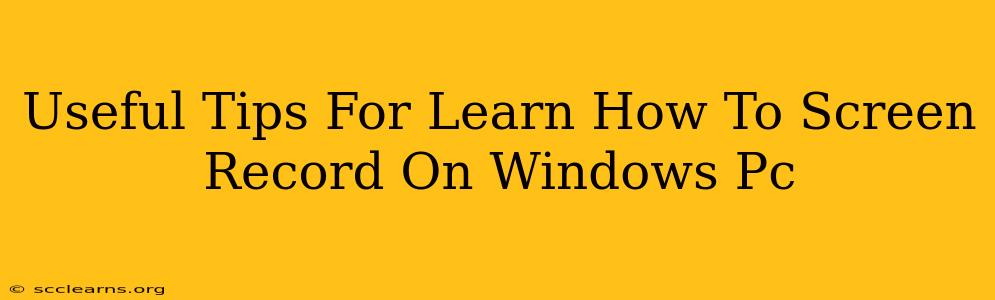Screen recording has become an essential skill for many, whether you're creating tutorials, capturing gameplay, or presenting a project. Windows PCs offer several built-in and third-party options for screen recording, but knowing which one to use and how to master the process can be tricky. This guide provides useful tips and tricks to help you learn how to screen record on your Windows PC effectively.
Understanding Your Screen Recording Options
Before diving into the specifics, it's crucial to understand the different tools available:
1. Xbox Game Bar: For Gamers and Beyond
The Xbox Game Bar, built into Windows 10 and 11, is a surprisingly versatile screen recorder. It's easy to access (Win + G) and captures both gameplay and general desktop activity. It's particularly good for:
- Quick recordings: Ideal for capturing short clips or spontaneous moments.
- Game recording: Designed with gamers in mind, providing options for recording audio from your microphone and game audio separately.
- Simplicity: User-friendly interface, making it accessible even for beginners.
2. Powerpoint: For Presentations and Tutorials
Microsoft PowerPoint, a staple in many offices, has a built-in screen recording feature perfect for creating tutorials or recording presentations. This feature allows you to:
- Record your screen and webcam simultaneously: Ideal for tutorials where you need to show your face and screen actions.
- Integrate recordings directly into presentations: Seamlessly embed your recordings into your PowerPoint slides.
- High-quality recordings: Generally produces recordings with good quality.
3. Third-Party Screen Recorders: Advanced Features and Customization
For more advanced features and customization, consider exploring third-party screen recorders. These often provide:
- More recording options: Including the ability to record specific windows, set frame rates, and choose video and audio codecs.
- Video editing capabilities: Many include basic or advanced video editing features directly within the software.
- Annotation tools: Allow you to add text, shapes, and other elements to your recordings to improve clarity and engagement.
Mastering the Art of Screen Recording: Essential Tips
Regardless of the tool you choose, these tips will help you create high-quality screen recordings:
1. Plan Your Recording: Preparation is Key
Before you hit the record button, plan your content. A well-structured recording will be easier to edit and more engaging for your audience. Consider outlining your steps or creating a script.
2. Optimize Audio Quality: Clear Audio is Crucial
Clear audio is just as important as clear video. Use a good quality microphone and minimize background noise. This ensures viewers can understand your narration or commentary clearly.
3. Optimize Video Settings: Balance Quality and File Size
Find a balance between video quality and file size. Higher resolutions and frame rates create better-looking videos but result in larger file sizes. Experiment with different settings to find what works best for your needs.
4. Practice Makes Perfect: Don't Be Afraid to Experiment
Don't be discouraged if your first few recordings aren't perfect. Practice with different tools and settings to find what you're most comfortable with.
5. Edit Your Recordings: Enhance Engagement
Even the best recordings benefit from a little editing. Remove any mistakes, add transitions, and include annotations to create a more polished final product.
Conclusion: Unleash Your Screen Recording Potential
Screen recording is a powerful tool with a wide range of applications. By understanding the available options and mastering the essential techniques outlined above, you can create high-quality recordings that meet your specific needs. Whether you're creating tutorials, capturing gameplay, or presenting a project, these tips will help you elevate your screen recording game.