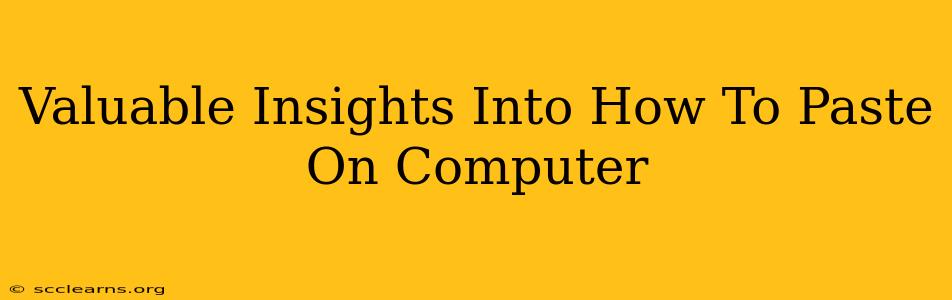Past is simple, right? Wrong! While seemingly basic, mastering the art of pasting on your computer unlocks efficiency and productivity you might not realize. This guide delves into the nuances of pasting, covering different operating systems, applications, and handy keyboard shortcuts to boost your workflow. Let's explore!
Understanding the Paste Function: More Than Meets the Eye
The "paste" function is a cornerstone of digital productivity. It allows you to seamlessly transfer copied data – text, images, files, and more – from one location to another. Think of it as your digital cut-and-paste scissors, but infinitely more versatile.
Beyond the Basics: Different Types of Pasting
While the standard paste is straightforward, there are more advanced pasting techniques that significantly improve efficiency:
- Simple Paste: The standard paste (Ctrl+V or Cmd+V) inserts the copied content exactly as it was copied.
- Paste Special: This option (often accessed via a right-click menu) allows for more control over how the pasted content is integrated. You can choose to paste as plain text (removing formatting), paste as an image, or maintain specific formatting. This is particularly useful when working with spreadsheets or documents with complex formatting.
- Paste Without Formatting: Ideal for maintaining consistency across documents, this option pastes only the text content, discarding original formatting. Look for options like "Paste as Plain Text" within the right-click menu or application-specific paste settings.
Mastering the Paste Keyboard Shortcuts
Keyboard shortcuts are your secret weapon for faster pasting. Knowing these shortcuts will drastically reduce the time you spend clicking menus:
- Windows and Linux:
Ctrl + Vis the universal paste command. - macOS:
Cmd + Vis the equivalent for Mac users.
Contextual Pasting: Beyond the Standard Shortcuts
Some applications offer more advanced pasting options, sometimes accessed through right-clicking. For instance, you may find options like:
- Paste and Match Style: This automatically formats the pasted text to match the surrounding text's style.
- Keep Source Formatting: This maintains the original formatting of the copied text.
- Insert Special Character: This allows insertion of non-standard characters that are not easily typed using standard keyboard keys.
Troubleshooting Common Paste Issues
Even with simple commands like pasting, occasional problems can arise. Here’s how to troubleshoot common issues:
- Nothing Happens When I Paste: Check your clipboard. Ensure you have actually copied something. If the clipboard is empty, you'll get nothing when pasting.
- Pasting Incorrectly Formats Text: The problem may lie in the "Paste Special" options. Experiment with pasting as plain text or matching styles.
- Pasting Doesn't Work in Certain Apps: Some applications might have limitations or restrictions on what you can paste and how it is processed. Check that the application supports the pasting of the particular data type (text, image, etc).
Optimizing Your Paste Workflow
To maximize your pasting efficiency:
- Use multiple clips: Some applications allow you to copy multiple items to the clipboard simultaneously. This drastically improves workflow when needing to move several elements at once.
- Understand Clipboard Managers: Explore dedicated clipboard managers – software that stores multiple previous copies, allowing you to retrieve them quickly. This is incredibly useful when working with a large amount of data.
By understanding the nuances of pasting and using the tips above, you can significantly enhance your computer usage. Remember, mastering seemingly simple functions like pasting unlocks considerable time savings and boosts overall productivity.