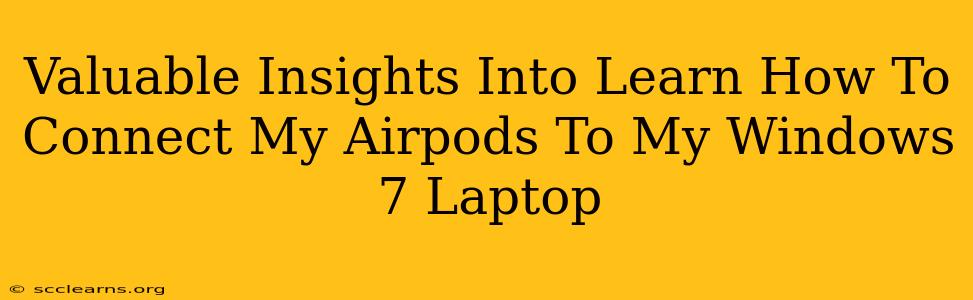Connecting your AirPods to a Windows 7 laptop might seem tricky, given that Windows 7 is an older operating system and AirPods were designed with more modern systems in mind. However, it's entirely possible, and this guide will walk you through the process step-by-step. We'll cover troubleshooting common issues and provide valuable insights to ensure a seamless connection.
Understanding the Limitations: AirPods and Windows 7 Compatibility
While not officially supported, connecting AirPods to a Windows 7 machine is achievable, albeit with a few more steps compared to newer operating systems. The main challenge lies in Windows 7's lack of built-in support for the advanced Bluetooth codecs used by AirPods. This means you might experience slightly lower audio quality or some connectivity issues.
What You'll Need:
- AirPods: Make sure your AirPods are charged and ready to pair.
- Windows 7 Laptop: Ensure your laptop has Bluetooth capabilities enabled. This is usually found in the device manager.
- Patience: The pairing process may require a few attempts.
Step-by-Step Guide: Connecting AirPods to Windows 7
Step 1: Put your AirPods into Pairing Mode:
Open the AirPods case lid near your Windows 7 laptop. Keep the lid open. Press and hold the small button on the back of the case until the light inside starts flashing white. This indicates the AirPods are discoverable.
Step 2: Enable Bluetooth on Your Windows 7 Laptop:
- Click the Start button.
- Go to Control Panel.
- Click on Hardware and Sound.
- Select Devices and Printers.
- Click Add a device. Your computer will begin scanning for available Bluetooth devices.
Step 3: Select Your AirPods:
Once your Windows 7 laptop detects your AirPods (they should appear as "AirPods" or a similar name), click on them to begin the pairing process. You may be prompted to enter a PIN code; if so, refer to your AirPods case or Apple's support documentation.
Step 4: Test the Connection:
After successful pairing, play an audio file to verify the connection. If the sound comes through your AirPods, congratulations! You've successfully connected them.
Troubleshooting Common Connection Issues:
- AirPods Not Showing Up: Ensure Bluetooth is enabled on both your AirPods and your Windows 7 laptop. Restart both devices and try again. Check your laptop's device manager for any Bluetooth errors.
- Intermittent Connection: This often indicates Bluetooth interference. Try moving closer to your laptop or eliminating other Bluetooth devices that might be causing conflict.
- Poor Sound Quality: As mentioned earlier, Windows 7 may not fully support the advanced codecs used by AirPods, resulting in slightly reduced audio quality. This is unfortunately a limitation that can't be easily bypassed.
Maximizing Your AirPods Experience on Windows 7:
While the connection process might have some quirks, you can still enjoy your AirPods on your Windows 7 laptop. Consider these tips:
- Keep Your Drivers Updated: Ensure you have the latest Bluetooth drivers installed for your laptop. Outdated drivers can lead to connectivity problems.
- Reduce Bluetooth Interference: Minimize the number of Bluetooth devices operating near your laptop and AirPods.
- Manage Power Settings: Ensure your laptop's power settings don't automatically disable Bluetooth to save energy.
Connecting your AirPods to a Windows 7 laptop might require some extra effort, but with patience and these steps, you can successfully enjoy wireless audio on your older system. Remember to check for updated drivers and minimize Bluetooth interference for the best listening experience.