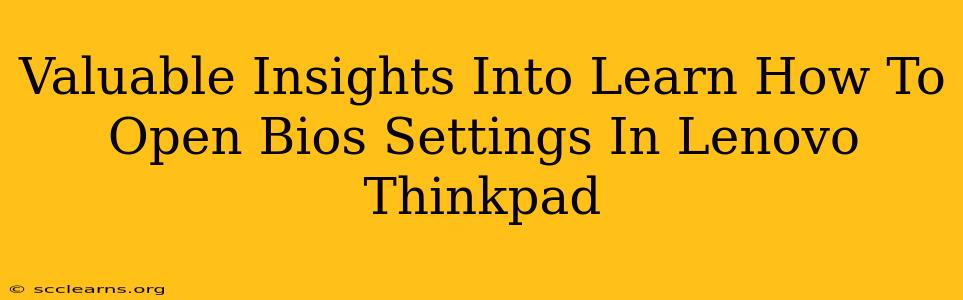Accessing your Lenovo ThinkPad's BIOS settings might seem daunting, but it's a crucial step for various tasks, from troubleshooting boot issues to customizing hardware settings. This guide provides valuable insights into navigating this process effortlessly. We'll cover multiple entry methods, troubleshooting tips, and essential things to know before diving in.
Understanding the BIOS (Basic Input/Output System)
Before we proceed, let's clarify what the BIOS is. The BIOS is firmware embedded on your computer's motherboard. It's the first software your computer runs when you power it on. It initializes hardware components and loads the operating system. Accessing the BIOS settings allows you to modify crucial system configurations.
Why Accessing BIOS Settings is Important
There are several reasons why you might need to access your Lenovo ThinkPad's BIOS:
- Troubleshooting boot problems: If your ThinkPad isn't booting correctly, BIOS settings could be the culprit.
- Changing boot order: You might need to change the boot order to boot from a USB drive or CD/DVD.
- Overclocking (Advanced Users): Experienced users can adjust CPU and memory settings (though this is generally not recommended unless you're comfortable with the risks).
- Enabling or disabling hardware: You might need to enable or disable specific hardware components.
- Setting system time and date: In some cases, the system time and date can be set directly within the BIOS.
- Configuring security settings: BIOS settings often include security options like a password to prevent unauthorized access.
How to Access BIOS Settings on Your Lenovo ThinkPad
The exact key to press to enter the BIOS setup varies slightly depending on your ThinkPad model and its BIOS version. However, the most common key is F1, F2, or Delete. Here’s a step-by-step guide:
-
Power off your Lenovo ThinkPad completely. Make sure it’s completely shut down, not just sleeping or hibernating.
-
Power on your ThinkPad. As soon as you press the power button, repeatedly press the BIOS access key. You usually need to press it repeatedly and quickly, often several times per second, before the Lenovo logo appears. If you miss the window, you’ll have to restart and try again.
-
Identify the correct key: If you're unsure which key to press (F1, F2, Delete, etc.), look closely at the Lenovo startup screen. It often displays a message indicating the key to press to enter the BIOS setup.
Troubleshooting BIOS Access Issues
If you're having trouble accessing the BIOS, try these troubleshooting steps:
- Try different keys: Experiment with F1, F2, Delete, Esc, and Ins.
- Ensure no external devices are interfering: Disconnect any unnecessary USB devices or external drives that could be delaying the boot process.
- Check for BIOS updates: An outdated BIOS can sometimes cause entry issues. Check Lenovo's support website for updates specific to your ThinkPad model.
- Disable Fast Startup (Windows): Fast Startup in Windows can sometimes interfere with BIOS access. You may need to disable this feature in Windows power settings.
- Consult your ThinkPad's manual: The manual provides precise instructions for your specific model.
Navigating the BIOS Settings Menu
Once you're in the BIOS setup, use the arrow keys to navigate through the menus. The options and their arrangement can vary between ThinkPad models, but generally, you'll find settings related to:
- Boot order: This controls the order in which your computer attempts to boot from different devices (hard drive, USB, CD/DVD, network).
- Security: Password settings and other security options.
- Hardware configuration: Settings for CPU, memory, storage devices, etc.
- Date and time: Allows you to adjust the system's time and date.
Important Note: Be cautious when changing BIOS settings. Incorrect settings can cause boot problems or other issues. If you're unsure about a setting, it's best to leave it at its default value.
Saving Changes and Exiting BIOS
Once you've made your changes, you need to save them before exiting the BIOS. Look for options like "Save Changes and Exit" or "Exit Saving Changes." Usually, pressing F10 will save changes and exit.
By following this guide, you should be able to confidently access and navigate your Lenovo ThinkPad's BIOS settings. Remember to always refer to your computer's manual for model-specific instructions and to exercise caution when altering settings. If you encounter persistent problems, seeking assistance from Lenovo support is always a good idea.