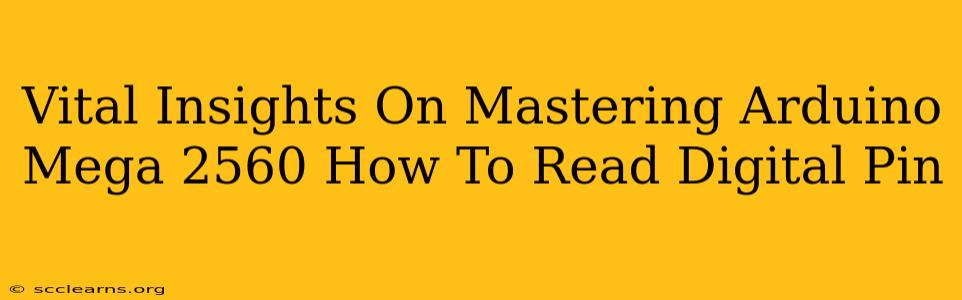The Arduino Mega 2560, with its impressive 54 digital I/O pins, offers a robust platform for a wide array of projects. Understanding how to effectively read these digital pins is fundamental to harnessing its full potential. This guide delves into the intricacies of reading digital pin states, providing practical examples and troubleshooting tips to elevate your Arduino programming skills.
Understanding Digital Pins and Their States
Before diving into the code, let's clarify what we mean by "reading a digital pin." A digital pin on the Arduino Mega 2560 can exist in one of two states: HIGH (typically 5V) or LOW (0V). This represents a binary system (1 or 0) crucial for digital logic and control. Reading a digital pin involves using code to determine its current state – HIGH or LOW. This information can then be used to trigger actions within your program, based on the input received from external devices or sensors connected to that specific pin.
Types of Digital Inputs
It's important to differentiate between different types of digital inputs:
- Directly connected switches/buttons: These provide a simple HIGH (when pressed) or LOW (when not pressed) signal.
- Sensors: Many sensors output a digital HIGH/LOW signal indicating a specific condition, like motion detection or exceeding a certain temperature threshold.
The digitalRead() Function: Your Key to Success
The core function for reading the state of a digital pin in Arduino is digitalRead(). This function takes the pin number as an argument and returns either HIGH or LOW.
Syntax and Usage
The syntax is straightforward:
int pinState = digitalRead(pinNumber);
Where:
pinNumberis the number of the digital pin you want to read (e.g., 2, 7, 13). Remember, the Arduino Mega 2560's numbering starts at 0.pinStateis a variable (usually an integer) that will store the result (HIGHorLOW).
Example Code: Reading a Button Press
Let's illustrate with a simple example: reading the state of a button connected to digital pin 2.
const int buttonPin = 2; // The pin the button is attached to
int buttonState = 0; // Variable for reading the button status
void setup() {
pinMode(buttonPin, INPUT_PULLUP); // Enable internal pull-up resistor
Serial.begin(9600); // Initialize serial communication
}
void loop() {
buttonState = digitalRead(buttonPin); // Read the state of the button
if (buttonState == LOW) { // Check if the button is pressed (LOW)
Serial.println("Button Pressed!");
} else {
Serial.println("Button Released");
}
delay(100); // Short delay for stability
}
Explanation:
pinMode(buttonPin, INPUT_PULLUP);: This line is crucial. It configures the pin as an input and enables the internal pull-up resistor. This simplifies the circuitry, as you don't need an external pull-down resistor. When the button is not pressed, the pin will read HIGH; when pressed, it will be LOW (because the button connects the pin to ground).Serial.begin(9600);: Initializes serial communication, allowing you to see the output in the Arduino IDE's Serial Monitor.digitalRead(buttonPin);: Reads the pin's state.if (buttonState == LOW): Checks if the button is pressed.
Troubleshooting Common Issues
- Incorrect Pin Number: Double-check that you're using the correct pin number in your code. Refer to the Arduino Mega 2560's pinout diagram.
- Wiring Errors: Ensure your button is properly wired, with one leg connected to the digital pin and the other to ground.
- Pull-up/Pull-down Resistors: If not using the internal pull-up resistor, you may need an external pull-up or pull-down resistor to define a default state for the input.
- Debouncing: Mechanical buttons often cause "bouncing," where multiple signals are registered for a single press. Use debouncing techniques (software or hardware) to mitigate this.
Advanced Techniques and Applications
Mastering digital pin reading opens the door to more complex projects:
- Multiple Button Inputs: Expand the code to read multiple buttons, each connected to a different digital pin.
- Sensor Integration: Integrate various sensors that output digital signals, such as motion detectors, limit switches, and rotary encoders.
- State Machines: Implement finite state machines to manage complex interactions based on the states of multiple digital inputs.
By understanding and applying the principles outlined in this guide, you'll significantly enhance your ability to program and utilize the powerful capabilities of the Arduino Mega 2560 for a diverse range of applications. Remember to experiment, troubleshoot diligently, and never stop learning!