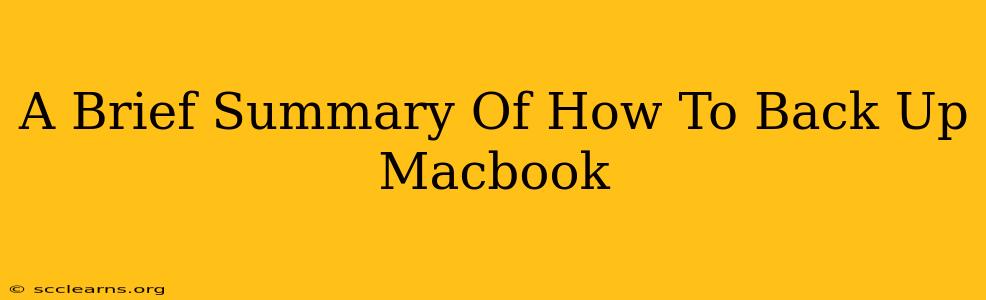Backing up your MacBook is crucial for protecting your precious data. A single mishap – a hardware failure, accidental deletion, or even a ransomware attack – can wipe out years of photos, documents, and projects. This brief summary outlines the key methods, helping you choose the best approach for your needs and ensuring peace of mind.
Understanding Your Backup Options
Before diving into the how-to, let's understand your choices:
-
Time Machine: Apple's built-in backup solution. It's user-friendly and creates incremental backups, meaning it only saves changes made since the last backup, saving space. This is generally the recommended method for most users.
-
Third-Party Backup Software: Numerous applications offer more control and features, sometimes including cloud backups and more granular data selection. Examples include Carbon Copy Cloner and SuperDuper!. These are excellent choices for users needing advanced features or specific backup strategies.
-
Cloud Backups: Services like iCloud, Google Drive, Dropbox, and others offer offsite backups, protecting your data even if your MacBook is lost or stolen. This provides an additional layer of security, though it often requires a subscription. Combining a local backup (like Time Machine) with a cloud backup is the most robust approach.
How to Back Up Your MacBook Using Time Machine
Time Machine is the easiest method for most users. Here's a quick guide:
1. Connect Your Backup Drive
You'll need an external hard drive (HDD or SSD) or a network drive. Ensure it's properly formatted (Time Machine will guide you if needed). Connect it to your MacBook.
2. Turn on Time Machine
Go to System Settings > General > Time Machine, and select "Back Up Disk". Choose your connected drive. Time Machine will begin its initial backup, which can take a while depending on the amount of data.
3. Ongoing Backups
Time Machine automatically backs up your data hourly, daily, and weekly. You can verify its status and perform manual backups if needed from the Time Machine system settings.
Using Third-Party Backup Software (General Steps)
The specific steps vary depending on the software you choose, but generally involve:
1. Installation and Setup:
Download and install the chosen software. Follow the on-screen instructions to configure it.
2. Source Selection:
Specify which folders and files you want to back up. Some software allows for granular control, while others back up your entire system.
3. Destination Selection:
Choose your backup destination – an external drive, network location, or cloud storage.
4. Scheduling:
Schedule automatic backups according to your preferences – daily, weekly, or on demand.
Beyond the Basics: Best Practices
-
Regular Backups: Don't wait until it's too late! Schedule regular backups to ensure you're always protected.
-
Multiple Backups: Consider using a combination of local and cloud backups for enhanced data security.
-
Test Your Backups: Regularly test your backup to ensure it works correctly and you can restore your data if necessary.
-
Password Protection: Protect your backup drive with a password to prevent unauthorized access.
By following these guidelines, you can safeguard your valuable data and sleep soundly knowing your MacBook's contents are secure. Remember, proactive backup is the best defense against data loss!