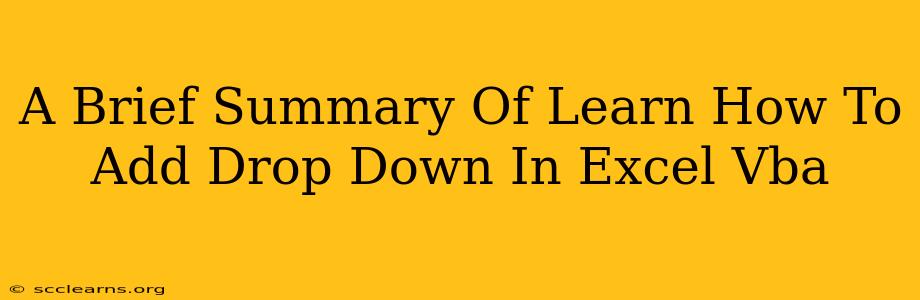Adding a drop-down list (also known as a combo box) to your Excel spreadsheet using VBA can significantly enhance user experience and data input efficiency. This summary will guide you through the fundamental steps, empowering you to create dynamic and user-friendly Excel workbooks.
Understanding the VBA Approach
Unlike manually inserting dropdowns through the Excel interface, VBA allows for programmatic creation. This offers advantages such as automated dropdown generation across multiple sheets or the ability to dynamically populate dropdown options based on data changes. We'll focus on the core method using the ComboBox object.
Key Steps:
-
Adding a ComboBox: The first step involves inserting a
ComboBoxcontrol onto your worksheet. You can achieve this through the VBA editor's toolbox or directly via code. -
Setting Properties: Once inserted, you need to define crucial properties of your
ComboBox. This includes:Listproperty: This is where you specify the items that will appear in your dropdown list. This can be a simple array of strings or it can draw from named ranges or even database queries.LinkedCellproperty: This links the selected value in theComboBoxto a specific cell on the worksheet. This allows you to use the selected value in your VBA code or Excel formulas.Top,Left,Width,Height: These properties control the positioning and size of theComboBoxon the worksheet.
-
Populating the List: The method you use to populate the
Listproperty largely dictates the dropdown's dynamic capabilities. Here are some common strategies:- Static List (Direct Input): You directly input values within the code using an array. This is simple for predefined options.
With Worksheets("Sheet1").OLEObjects.Add(1, 100, 100, 80, 20).Object 'Add ComboBox .List = Array("Apple", "Banana", "Orange") .LinkedCell = "A1" End With- Dynamic List (From Range): Your dropdown options are drawn from the values within a specific range. This is useful when your options change frequently.
Dim ws As Worksheet Set ws = ThisWorkbook.Sheets("Sheet1") Dim lastRow As Long lastRow = ws.Cells(Rows.Count, "B").End(xlUp).Row 'Find last row in column B With ws.OLEObjects.Add(1, 100, 100, 80, 20).Object .List = ws.Range("B1:B" & lastRow).Value .LinkedCell = "A1" End With -
Event Handling (Optional): You can further enhance the functionality by attaching event handlers (like
Changeevent) to theComboBox. This allows you to trigger actions (e.g., recalculating values, updating other controls) when the user selects a different item.
Advanced Techniques
For more complex scenarios, consider using UserForms for more customized dropdown designs and integrated input controls. Advanced data binding techniques can connect the ComboBox to external data sources.
Conclusion
Adding dropdowns with VBA provides a powerful way to create interactive Excel workbooks. Mastering these techniques empowers you to build user-friendly interfaces and automate data handling, significantly improving the efficiency of your spreadsheets. Remember to adapt the code to your specific needs, adjusting cell references and data sources as necessary.