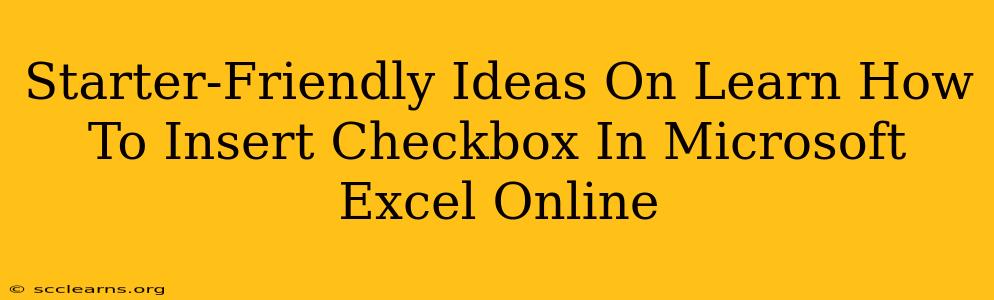So, you're working in Microsoft Excel Online and need to add checkboxes? Don't worry, it's easier than you think! This guide provides simple, step-by-step instructions perfect for beginners. We'll cover several methods, ensuring you find the approach that best suits your needs. Let's dive in!
Why Use Checkboxes in Excel Online?
Before we get started, let's understand why adding checkboxes is so useful. Checkboxes offer a simple, visual way to:
- Track tasks: Easily mark tasks as complete or incomplete.
- Create surveys: Give users a clear way to select options.
- Manage data entry: Simplify data input and analysis.
- Improve user experience: Make your spreadsheets more interactive and user-friendly.
Now that you see the benefits, let's explore how to actually insert those checkboxes!
Method 1: Using the Developer Tab (Easiest Method)
This method is the most straightforward, especially for beginners. However, you might need to enable the Developer tab first.
Step 1: Enabling the Developer Tab
If you don't see the "Developer" tab at the top of your Excel Online ribbon, you'll need to enable it:
- Click File > Options.
- Select Customize Ribbon.
- Under "Customize the Ribbon," check the box next to Developer.
- Click OK.
Now, the "Developer" tab should appear.
Step 2: Inserting the Checkbox
- Go to the Developer tab.
- In the "Controls" group, click the Insert button.
- Under "Form Controls," select the Checkbox icon (it looks like a square with a checkmark).
- Click and drag on your worksheet to create the checkbox.
- A dialog box will appear allowing you to add a cell link to store the checkbox's value (TRUE or FALSE). Choose a cell where you want this information to be stored. This is crucial for later data analysis!
That's it! You've successfully added a checkbox.
Method 2: Using the Forms Controls (Alternative Method)
This method uses the Form Controls, offering a slightly different way to achieve the same result.
- Navigate to the Developer tab (remember to enable it if necessary, following the steps above).
- Click Insert within the "Controls" group.
- Select the Checkbox from the "Form Controls" section.
- Click and drag to place the checkbox on your sheet.
- Right-click the checkbox and select Format Control. Here, you can customize the checkbox's appearance and link it to a cell to store its value (again, crucial for tracking).
This approach provides more customization options for the checkbox’s visual properties.
Linking Checkboxes to Cells: The Key to Data Management
Remember to link your checkboxes to cells! This is how Excel tracks whether a checkbox is selected (TRUE) or not (FALSE). This linked data can be used for calculations, sorting, filtering, and more, making your spreadsheets much more powerful.
Troubleshooting Tips
- Developer Tab Missing: Ensure you've enabled the Developer tab in Excel Online options.
- Checkbox Not Working: Double-check the cell link is correctly assigned.
- Customization Issues: Explore the Format Control options for more detailed adjustments.
Conclusion
Adding checkboxes in Microsoft Excel Online is surprisingly simple. Whether you use the Developer tab or Form Controls, the process is quick and easy, even for complete beginners. Mastering this skill significantly improves your spreadsheet functionality and opens doors to more efficient data management. Now go forth and check those boxes!