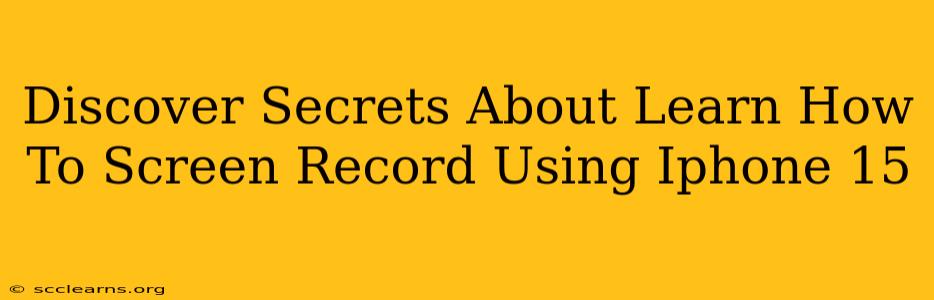The iPhone 15 boasts a stunning display and powerful performance, making it perfect for capturing amazing gameplay, tutorials, or even just a quick video of that hilarious TikTok. But knowing how to screen record on your shiny new device is key! This guide unveils the secrets to mastering iPhone 15 screen recording, from basic techniques to hidden pro tips. Let's dive in!
Mastering the Basics: Screen Recording on Your iPhone 15
Screen recording on the iPhone 15 is surprisingly straightforward. Here's the simplest method:
Step-by-Step Guide to Basic Screen Recording:
- Open Control Center: Swipe down from the top right corner of your screen (or up from the bottom on older models).
- Locate the Screen Recording Button: It usually looks like a circle with a filled-in circle inside. You might need to customize your Control Center to include this option if it's not already there. (See "Customizing Control Center" below for instructions).
- Tap to Start Recording: A three-second countdown will begin.
- Tap to Stop Recording: When finished, tap the same button in the Control Center again.
- Access Your Recording: Your screen recording will automatically be saved to your Photos app.
Beyond the Basics: Advanced Screen Recording Techniques
Now that you've mastered the basics, let's explore some more advanced techniques to elevate your screen recording game.
1. Including Audio in Your Screen Recording
Want to capture your voice or the audio from your game? You've got options:
- Microphone Audio: While recording, tap the small microphone icon that appears in the Control Center. This will record audio from your iPhone's microphone. Perfect for adding your commentary or capturing game sounds.
- Internal Audio: If you want to capture the sound from your game, you'll need to add this option in the Screen Recording settings. (Check out the "Customizing Control Center" section for how to do this).
2. Customizing Control Center for Screen Recording
Didn't see the screen recording button in your Control Center? Don't worry, you can add it!
- Go to Settings > Control Center: Here you'll manage the buttons that appear in your Control Center.
- Tap "Customize Controls": You'll see a list of controls, both included and those you can add.
- Find "Screen Recording": Tap the green "+" button next to "Screen Recording" to add it to your Control Center.
3. Editing Your Screen Recordings
Once you've captured your perfect screen recording, you can easily edit it using the built-in iOS editing tools within the Photos app. Trim unwanted sections, adjust brightness, and more.
Troubleshooting Common Screen Recording Issues
Sometimes, things don't go as planned. Here are some common problems and their solutions:
- Screen Recording Button Missing: Check your Control Center settings. Make sure you've added the Screen Recording control.
- No Audio: Ensure that you've selected the appropriate audio source (microphone or internal) before starting the recording.
- Recording Stops Unexpectedly: This could be due to low storage space or a background app consuming resources. Close unnecessary apps and free up some space.
Why Screen Recording Matters on Your iPhone 15
Screen recording is more than just a fun feature. It's a powerful tool for:
- Creating Tutorials: Share your knowledge by demonstrating apps or processes.
- Gaming Highlights: Capture those epic moments in your favorite games.
- Troubleshooting: Share screen recordings with customer support to pinpoint issues.
- Presentations and Demonstrations: Create engaging visual aids for any project.
Mastering screen recording on your iPhone 15 unlocks a world of possibilities. With these tips and tricks, you'll be capturing and sharing your screen with ease. So go forth, and record!