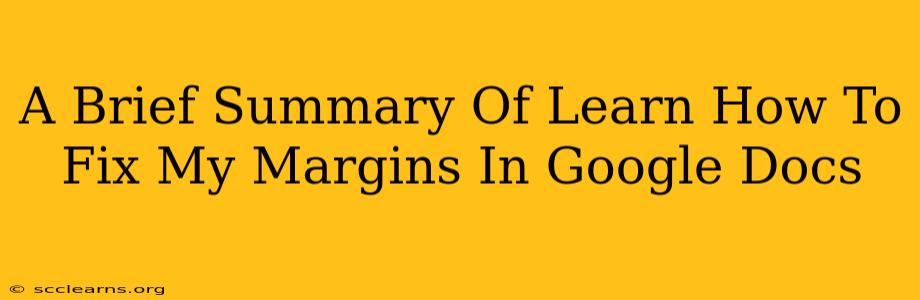Frustrated with wonky margins in your Google Docs? Don't let uneven spacing derail your perfectly crafted document! This quick guide will show you how to easily adjust and fix your margins in Google Docs, ensuring a professional and polished final product.
Understanding Google Docs Margins
Before diving into the fix, it's helpful to understand what margins are and why they matter. Margins are the blank space around the text on a page. Proper margins are crucial for:
- Readability: Sufficient margins prevent text from looking cramped and improve overall readability.
- Professionalism: Consistent margins give your document a clean, professional appearance.
- Printing: Correct margins ensure your document prints correctly without cutting off important text or elements.
How to Adjust Margins in Google Docs
Fixing margins in Google Docs is surprisingly straightforward. Follow these simple steps:
1. Accessing the Margin Settings:
- Open your Google Doc.
- Navigate to the "File" menu in the top left corner.
- Select "Page setup". A sidebar will appear on the right.
2. Choosing Your Margin Preferences:
The sidebar presents several pre-set margin options:
- Normal: This is the default setting, usually offering a balanced margin.
- Wide: Provides more space around the text.
- Narrow: Reduces the margin space, fitting more text on the page.
- Custom: Allows you to manually input your preferred margin measurements. This is ideal for specific formatting needs.
Select the option that best suits your document's requirements. If you choose "Custom", you'll need to enter your desired measurements (in inches or centimeters) for top, bottom, left, and right margins.
3. Applying the Changes:
Once you've selected your margin preference, click "OK". Your Google Doc will instantly reflect the new margin settings.
Troubleshooting Common Margin Issues
Even with these steps, you might encounter some problems. Here are a few common issues and their solutions:
- Margins inconsistent across pages: Double-check that you've applied the margin changes to the entire document and not just a section. You might need to select all the text (Ctrl+A or Cmd+A) before adjusting margins to ensure consistency.
- Margins not saving: Ensure you’ve saved your document after making the margin adjustments.
- Unexpected margin changes: This could be due to a template or pre-existing formatting. Try creating a new blank document to see if the problem persists.
Beyond Basic Margins: Advanced Formatting Tips
While the above covers basic margin adjustments, Google Docs offers advanced formatting options for more control over your document layout:
- Section Breaks: Use section breaks to apply different margin settings to specific sections of your document, allowing for varied layouts within a single file.
- Headers and Footers: Manage margins around headers and footers separately to optimize your page design.
- Page Orientation: Changing the page orientation from portrait to landscape can impact how margins are perceived and utilized.
By mastering these margin adjustments, you'll create polished and professional-looking Google Docs, ready to impress your audience! Remember to always save your work frequently to avoid losing any changes. Happy documenting!