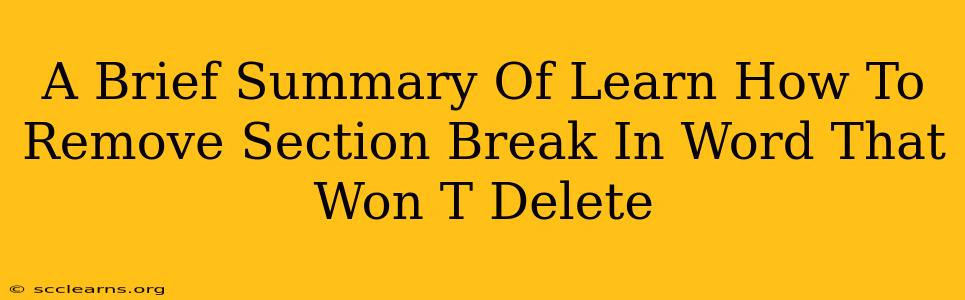Section breaks in Microsoft Word are powerful tools for controlling page layout and formatting, but they can sometimes become a nuisance. A seemingly innocuous section break can stubbornly refuse to delete, leaving you frustrated and your document looking messy. This quick guide will help you conquer those pesky, undeletable section breaks.
Identifying the Culprit: The Invisible Section Break
Before you start frantically deleting, it's crucial to identify the type of section break you're dealing with. Word uses different types of section breaks, and some are harder to spot than others. They won't always show up as clearly visible symbols.
- Look for subtle formatting changes: Often, a persistent section break is responsible for a sudden change in formatting like margins, page orientation, or column settings. This can be a key indicator of where the break is hiding.
- Use the Navigation Pane: The Navigation pane (View > Navigation) can be a lifesaver. It allows you to easily navigate through headings and other document elements, often revealing hidden section breaks where formatting changes occur.
- Show/Hide Paragraph Marks: The most reliable way to find a hidden section break is to enable the display of paragraph marks and other hidden formatting symbols. Go to the "Home" tab, click the "¶" button (Show/Hide), and you'll see all the formatting symbols, including different types of section breaks (represented by different symbols).
Techniques to Remove Uncooperative Section Breaks
Once you've located the troublesome section break, you can use the following techniques to remove it:
1. The Simple Delete: (Sometimes Works!)
Sometimes, a simple delete key press is enough. Position your cursor immediately before the section break (as indicated by the paragraph marks) and hit the delete key. If this works, great! If not, move on to the more advanced techniques.
2. The "Select and Delete" Method:
This method is particularly useful if the section break is followed by text you want to retain.
- Place your cursor immediately before the section break.
- Select the section break by dragging your cursor over it. This will select the break, and likely a small amount of whitespace or the text immediately after it.
- Press the Delete key.
3. Using "Find and Replace":
For multiple section breaks or if you're unsure of their exact location, use the "Find and Replace" function:
- Press Ctrl + H (or Cmd + H on a Mac).
- In the "Find what" field, enter ^b (This represents a section break).
- Leave the "Replace with" field blank.
- Click "Replace All." Be cautious using "Replace All," as this will remove all section breaks in your document.
4. The "Go To" Function:
This is useful if you have a specific section break you want to delete and the text you want to retain is right after.
- Press Ctrl + G (or Cmd + G on a Mac).
- In the "Go to" dialog box, select "Section".
- Enter the section number containing the troublesome break. Click "Go To". This will take you to the section break.
- Delete the section break using one of the methods above.
Preventing Future Section Break Problems
- Be mindful when inserting section breaks: Only insert them when necessary for specific layout changes.
- Regularly check your document's formatting: This helps identify and remove unnecessary section breaks early on.
- Save frequently: This way, if you accidentally delete something important, you can easily revert.
By understanding the different types of section breaks and employing these techniques, you can effectively remove even the most stubborn section breaks from your Microsoft Word documents and maintain control over your formatting. Remember to save often, and always back up your work!