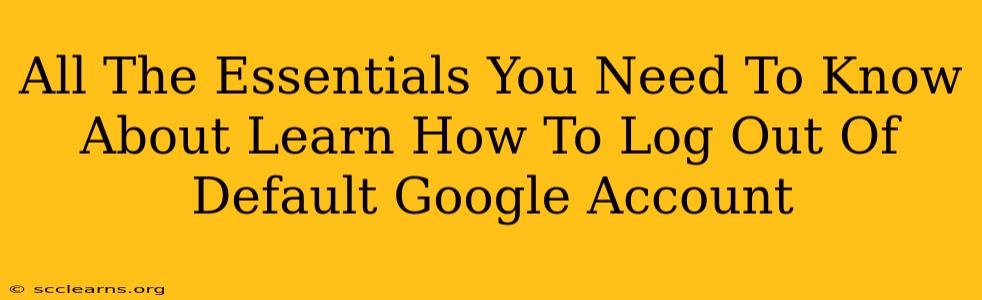Are you tired of accidentally using the wrong Google account? Do you share a computer and need to securely switch between profiles? Knowing how to properly log out of your default Google account is crucial for both security and productivity. This comprehensive guide will walk you through all the essential steps, covering various devices and addressing common troubleshooting issues.
Understanding Your Google Account Defaults
Before diving into the logout process, it's important to understand how Google handles default accounts. Your default account is the one automatically selected when you open Google services like Gmail, YouTube, or Google Drive. This is often the account associated with your browser's saved login information. Logging out of this default account ensures that your personal data and information are protected when others use the same device.
How to Log Out of Your Default Google Account: A Step-by-Step Guide
The exact method for logging out of your Google account varies depending on the device and the browser you're using. Here's a breakdown for common scenarios:
Logging Out on a Desktop Computer (Chrome Browser):
- Open Chrome: Launch the Google Chrome browser on your computer.
- Access your Google profile: Click on your profile picture or initial in the upper right corner of the browser window.
- Select "Sign out": A dropdown menu will appear; choose "Sign out" from the options. This will log you out of your Google account across all open Google services in that browser.
Important Note: Signing out only affects that specific browser session. If you open a new Chrome window or use a different browser, you might still be logged in using your default account.
Logging Out on a Desktop Computer (Other Browsers):
The process is largely similar for other browsers like Firefox, Safari, and Edge. Look for your profile icon or account details in the upper right corner of the browser window. Click on it and select the "Sign out," "Logout," or equivalent option.
Logging Out on a Mobile Device (Android & iOS):
Logging out on mobile is slightly different. The method depends on the specific Google app you're using, but the general steps are:
- Open the Google app: This could be Gmail, Google Drive, YouTube, or any other Google service.
- Access your profile or settings: Look for your profile picture or a settings icon (usually a gear).
- Find the Sign Out option: The exact wording may vary, but it should be easy to spot. Tap it to log out of your Google account on that app. You may need to repeat this for each individual Google app.
Logging Out of All Google Accounts on a Device:
For more comprehensive logout, particularly if you have multiple Google accounts signed in on your computer or phone, you should consider clearing your browser's cache and cookies, and deleting browsing history. This will remove all saved login information and reset your browser to a clean state. Be aware that this will also log you out of other websites you’re signed in to.
Troubleshooting Common Logout Issues
- Stuck on the default account: If you're consistently logged into your default account, try clearing your browser’s cache and cookies or deleting your browser’s data (including saved passwords).
- Can't find the sign-out option: Ensure you are using the most updated version of your browser and the Google apps you are trying to log out of. Contact Google support if you can't find the sign-out button.
- Account still active after logout: Double check that you've logged out of all Google services individually. Also check for any active browser tabs or windows that might still be connected to your account.
Protecting Your Google Account: Best Practices
- Use strong and unique passwords: Protect your Google account with a strong, unique password different from those used for other accounts.
- Enable two-factor authentication (2FA): This adds an extra layer of security by requiring a verification code in addition to your password.
- Regularly review your connected apps and devices: Check your Google account settings to review which apps and devices have access to your account. Remove any you no longer recognize or trust.
By following these steps and best practices, you can effectively manage your Google accounts, ensure privacy, and maintain control over your online information. Remember, logging out is a simple but crucial aspect of digital security.