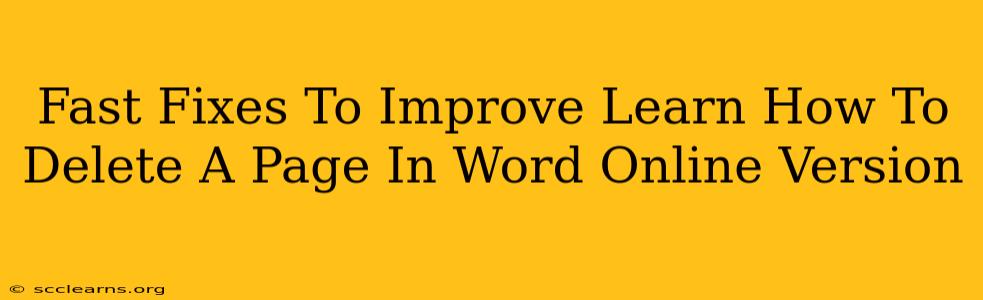Deleting a page in Word Online might seem straightforward, but sometimes you encounter unexpected glitches. This guide offers quick solutions to common problems and ensures a smooth page deletion experience. Whether you're a seasoned Word user or just starting out, these tips will help you efficiently manage your documents.
Understanding the Basics: Deleting a Page in Word Online
Before diving into troubleshooting, let's refresh the standard procedure for deleting a page in Word Online:
-
Locate the Page Break: Pages in Word are separated by page breaks. You need to find the page break before the page you want to delete. This break is often invisible, but you can reveal hidden formatting marks (¶) by clicking the Show/Hide button (¶) in the Home tab.
-
Select the Page Break: Click and select the page break.
-
Press Delete: Press the Delete key on your keyboard. The entire page following the selected page break will be deleted.
Fast Fixes for Common Problems
Even with this simple method, things can go wrong. Here are some common issues and their solutions:
1. The Delete Key Isn't Working
-
Check for Locked Sections: Sections within your document can sometimes be locked, preventing deletion. Try unlocking sections by navigating to the Layout tab and checking section properties.
-
Review Protection Settings: Is the document protected? If so, you'll need to unprotect it before you can delete pages. Look for a "Protect Document" option in the Review tab.
-
Browser Issues: Sometimes, browser issues can interfere with basic keyboard commands. Try restarting your browser or using a different one (like Chrome, Firefox, or Edge).
2. Accidental Deletion of Content
-
Use "Undo": The "Undo" function (Ctrl+Z or Cmd+Z) is your best friend. Use it immediately if you accidentally delete more than intended.
-
Save Regularly: This prevents significant data loss in case of errors. Word Online auto-saves frequently, but manually saving provides extra reassurance.
3. Page Break is Invisible
-
Show/Hide Formatting Marks: Ensure that the "Show/Hide" button (¶) is enabled to make page breaks visible. If you can't see the page break, you're likely selecting the wrong part of the document.
-
Zoom In: Zooming in on the document can sometimes help to visually pinpoint page breaks, especially in documents with complex formatting.
4. Word Online is Freezing or Unresponsive
-
Check Your Internet Connection: A weak or unstable internet connection can cause delays or freezes. Check your connection speed and try again.
-
Restart Word Online and Your Browser: If the issue persists, try closing and restarting your browser and the Word Online application.
-
Clear Browser Cache and Cookies: Accumulated cache and cookies can interfere with the application's performance. Clearing them might resolve the issue.
Pro-Tips for Efficient Page Management
-
Use the "Go To" Function: Instead of scrolling, use the "Go To" function (Ctrl+G or Cmd+G) to quickly navigate to specific page numbers. This is helpful for large documents.
-
Insert Page Breaks Strategically: To avoid issues, insert page breaks deliberately where you intend them to be. Don't rely solely on Word's automatic page breaks.
-
Save As a Copy: Before making significant changes, especially deletions, create a copy of your document. This way, you have a backup if something goes wrong.
By following these tips, you can master deleting pages in Word Online quickly and efficiently, avoiding common pitfalls and ensuring your document remains intact. Remember, proactive measures like regular saving and using the "Undo" function will significantly reduce the risk of data loss.