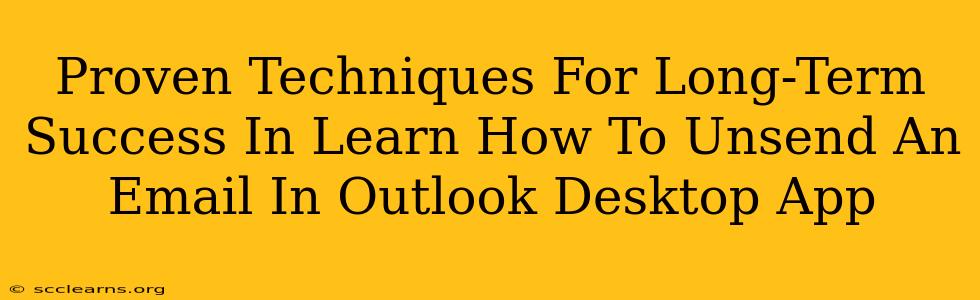Sending an email is quick and easy, but sometimes, after hitting that send button, regret sets in. We've all been there. A typo, a misplaced word, or even a complete change of heart can leave you wishing you could retract that email. Fortunately, Outlook offers an "unsend" feature (though it's not exactly labeled as such), and mastering it is a valuable skill. This guide provides proven techniques for long-term success in using Outlook's recall feature.
Understanding Outlook's Recall Feature: The Unsend Email Trick
Before diving into techniques, let's clarify what Outlook's email recall function actually does. It doesn't magically erase the email from the recipient's inbox. Instead, it replaces the original email with a recall notification. This notification gives the recipient the option to view the original email or not. The success of recalling an email depends largely on several factors, which we'll discuss in detail.
Factors Affecting Email Recall Success:
-
Recipient's Mail Client: The recipient's email provider and client software (e.g., Gmail, Yahoo Mail, Outlook.com) play a crucial role. Some clients may not support the recall request, allowing the recipient to see the original email regardless.
-
Speed of Recall: The faster you initiate the recall, the higher the chances of success. The recipient must not have already read or downloaded the email.
-
Email Server Settings: Network issues or server delays can sometimes hinder the recall process.
Mastering the Art of Unsending Emails in Outlook
Now that we've established the limitations, let's explore effective strategies to maximize your chances of successfully recalling an email in Outlook Desktop App.
Step-by-Step Guide to Recalling an Email:
-
Locate the Sent Item: Immediately after sending the email, navigate to your "Sent Items" folder.
-
Open the Email: Double-click the email you wish to recall.
-
Initiate Recall: Look for the "Actions" tab (usually at the top of the Outlook window). Click it, then select "Recall This Message...".
-
Choose Your Recall Option: Outlook offers two options:
- Delete unread copies of this message: This attempts to delete the message from the recipient's inbox before they read it.
- Delete unread copies and replace with a new message: This lets you send a replacement message explaining the error.
-
Confirm the Action: Review your choices and click "OK."
Proactive Measures to Reduce Unsend Needs:
While the recall feature is handy, prevention is always better than cure. Here are some proactive steps to reduce the need to unsend emails:
-
Proofread Carefully: Before hitting send, meticulously review your email for typos, grammatical errors, and clarity. Use Outlook's spell-check and read aloud features.
-
Use the Delay Send Feature: Outlook allows you to schedule emails to send later. This gives you time to rethink and review before the message is actually dispatched.
-
Compose in a Draft First: Write your email in a draft and review it multiple times before finalizing and sending.
Long-Term Strategies for Email Management
Beyond simply recalling emails, develop these long-term email management strategies for smoother communication:
-
Establish a Clear Email Workflow: Develop a system for managing your inbox, prioritizing messages, and responding efficiently.
-
Utilize Folders and Rules: Organize your emails into folders to streamline your inbox and automatically filter important messages.
-
Regularly Clean Your Inbox: Delete unnecessary emails and archive those you need to keep. A clean inbox enhances productivity and reduces the likelihood of sending regrettable emails.
By implementing these techniques and strategies, you can significantly improve your chances of successfully recalling emails in Outlook and establish better email management practices for long-term success. Remember, while the "unsend" feature isn't foolproof, these steps significantly increase your chances and promote more professional and efficient email communication.