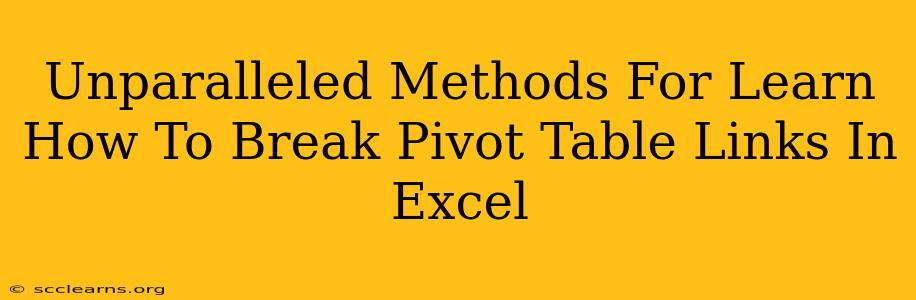Breaking pivot table links in Excel might seem daunting, but it's a crucial skill for anyone working with large datasets and dynamic reports. This comprehensive guide will equip you with unparalleled methods to master this essential task, freeing you from outdated data connections and enhancing your Excel proficiency.
Understanding Pivot Table Links
Before diving into the breaking process, let's understand what we're breaking. A pivot table's link refers to the connection it maintains with its source data. This link allows the pivot table to dynamically update whenever changes occur in the original data. While this is usually beneficial, it can become problematic if:
- Your source data is moved or deleted: This renders your pivot table useless, displaying errors instead of data.
- Your source data is significantly altered: Inconsistent data structures can lead to inaccurate or incomplete pivot table results.
- You need to work offline: A reliance on a network connection for your source data can hinder productivity.
- You need a static report: For archiving or presentations, a static snapshot of the data might be preferred.
Methods to Break Pivot Table Links in Excel
Several effective strategies exist for severing these links, each suited to different situations.
Method 1: Copy and Paste as Values
This is the simplest and most commonly used method. It creates a static copy of your pivot table data, completely independent of the original source.
- Select your entire pivot table.
- Copy the selected data (Ctrl+C or Cmd+C).
- Paste the copied data into a new location, choosing "Paste Special" (usually found by right-clicking your paste destination).
- Select "Values" to ensure only the data is pasted, not the formulas or formatting.
- (Optional): Format your pasted data to retain the appearance of your original pivot table.
This method is excellent for creating a static report or a backup of your data. However, remember this method permanently breaks the link; future updates to your source data won't be reflected in your copied table.
Method 2: Using the "Refresh" Option (to temporarily disable the link)
This method doesn't permanently break the link, but it temporarily suspends the connection, allowing you to work with the pivot table without relying on the external data source. Useful if you need to make immediate edits or work offline.
- In the PivotTable Analyze tab, go to the Data section.
- Find the "Refresh" button. You won't find an option to break the link directly, but you can uncheck the option to automatically refresh the data. This prevents automatic updates.
- To restore the connection, simply click "Refresh" again at any point.
Method 3: Create a Data Copy (Preserving the Link for a Separate Instance)
If you want to keep your original pivot table connected to the source and have a disconnected copy, create a duplicate of your data before building a new pivot table.
- Copy your source data to a new sheet or location.
- Create a new pivot table based on this copied data. Now you have two pivot tables: one linked to the original source and one independent of it.
Choosing the Right Method
The best method depends on your specific needs:
- For a static report or backup: Copy and Paste as Values is the best choice.
- For temporary disconnection: Use the "Refresh" option to pause updates.
- For a separate, independent pivot table: Create a data copy and build a new pivot table from it.
Mastering these methods will significantly enhance your Excel skills and empower you to manage large datasets with confidence and efficiency. Remember to save your work frequently! By understanding and utilizing these approaches, you’ll unlock the full potential of your Excel pivot tables and avoid potential data inconsistencies.