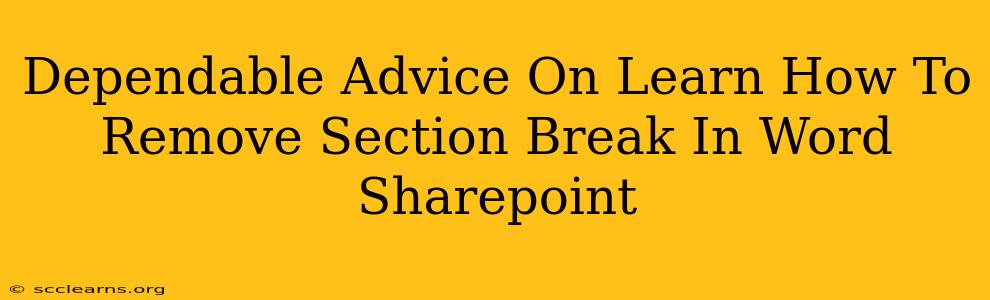Section breaks in Microsoft Word can be incredibly useful for formatting long documents, but they can also be a source of frustration when you're trying to edit or move content. This comprehensive guide provides dependable advice on how to identify and remove section breaks, both in standalone Word documents and within the SharePoint environment. We'll cover several methods, ensuring you'll be able to tackle this common formatting challenge with confidence.
Identifying Section Breaks in Word
Before you can remove a section break, you need to know how to spot one. Section breaks aren't always visually obvious. They don't typically show up as bold text or special symbols, but rather affect the page layout.
- Look for page layout changes: A sudden change in page margins, headers/footers, or column layout often signals a section break.
- Use the Navigation Pane: The Navigation pane (View > Navigation) can help you visually identify section breaks by showing you the structure of your document. Sections are often displayed as distinct blocks.
- Show/Hide Paragraph Marks: The most reliable method is to activate the "Show/Hide" paragraph marks feature. (Home > Paragraph > Show/Hide ¶). This reveals hidden formatting marks, including section breaks, which appear as a double-dashed line (<<<).
Removing Section Breaks in Word
Once you've identified a section break, removing it is relatively straightforward. Here are two effective methods:
Method 1: Deleting the Section Break
- Locate the Section Break: Using the methods described above, pinpoint the exact location of the section break (the double-dashed line).
- Select and Delete: Simply place your cursor immediately to the left of the section break marker and press the Delete key. This removes the break entirely, merging the sections.
Method 2: Using the "Find and Replace" Function
This method is particularly useful if you have numerous section breaks to remove.
- Open "Find and Replace": Press Ctrl+H (or Cmd+H on a Mac).
- Find what: Leave this field blank.
- Replace with: Leave this field blank as well.
- More >>: Click on the "More" button to expand the options.
- Special: Click on the "Special" button and select "Section Breaks". This will automatically insert the code for section breaks into the "Find what" field.
- Replace All: Click "Replace All" to remove all section breaks in the document. Caution: This action is irreversible, so it's always advisable to save a backup copy of your document before proceeding.
Removing Section Breaks in SharePoint
Working with documents within SharePoint can introduce additional complexities. While the core methods of deleting section breaks remain the same, there are a few extra considerations:
- Check-out the Document: Before making any edits to a document in SharePoint, you'll usually need to check it out.
- Edit in Word: The easiest way to remove section breaks in a SharePoint document is to open it in Microsoft Word. Then, use the methods outlined above to remove the breaks.
- Save and Check-in: After making your changes, save the document and check it back into SharePoint.
Troubleshooting Common Issues
- Unexpected Formatting Changes: If you remove a section break and experience unexpected formatting changes (like altered page numbers), it may be due to other formatting elements that are linked to the section break. You may need to adjust these separately.
- Section Break Persistence: If you're still encountering section breaks after using the deletion methods, double-check to ensure you've selected the actual section break marker and not a paragraph mark or other formatting symbol.
- Document Corruption: In rare cases, document corruption can cause problems with section breaks. If you're experiencing persistent issues, try opening the document in a different Word application version or even converting it to another format (like PDF and then back to .docx).
By following the steps outlined in this guide, you can effectively remove section breaks from your Word documents both inside and outside the SharePoint environment, streamlining your document editing and improving your overall productivity. Remember always to save a copy before making any major changes to your document.