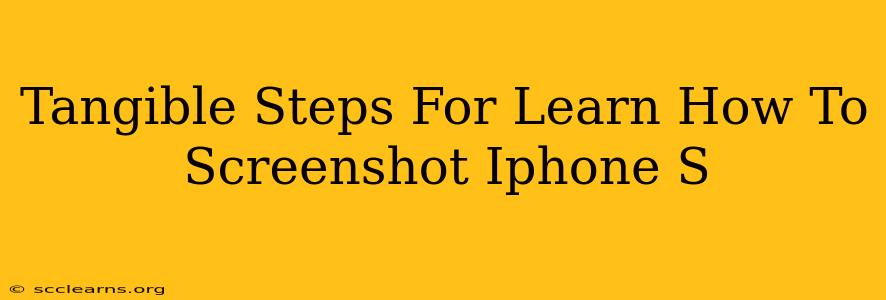Taking a screenshot on your iPhone is a fundamental skill for anyone who uses the device. Whether you need to capture a funny meme, save important information, or share a stunning photo, knowing how to screenshot is essential. This guide provides clear, tangible steps to master this simple yet powerful function, regardless of your iPhone model.
Understanding Your iPhone's Screenshot Capabilities
Before diving into the methods, it's helpful to understand that iPhones, across various models (iPhone 8 and up, iPhone 7 and earlier), offer slightly different screenshot experiences. The core functionality remains consistent, but the process may vary subtly. This guide will cover all the main methods.
Why Screenshotting is Important:
- Documenting Information: Quickly capture important details from websites, apps, or messages.
- Sharing Content: Easily share images, articles, or app screens with friends, family, or colleagues.
- Troubleshooting: Provide visual evidence when seeking technical support.
- Creating Visual Tutorials: Capture steps within an app or process to create your own guides.
Method 1: Using Buttons (Most iPhones)
This classic method works across a vast majority of iPhones. Here's the precise step-by-step process:
- Locate the Buttons: Identify your iPhone's power button (usually on the right side) and the volume down button (also on the right side).
- Press Simultaneously: Quickly and simultaneously press and hold both the power button and the volume down button. You need to press them at the same time for this to work.
- Visual Confirmation: You'll see a brief flash on the screen, indicating that the screenshot has been captured. A small thumbnail of the screenshot will also briefly appear in the bottom-left corner of the screen.
- Accessing the Screenshot: Tap the thumbnail to edit or share your screenshot immediately, or find it later in your Photos app.
Troubleshooting Tip: If this method doesn't work, make sure you are pressing both buttons simultaneously and firmly. A slight delay will usually result in no screenshot.
Method 2: Using AssistiveTouch (For Accessibility Needs)
For users who find it difficult to press buttons simultaneously, AssistiveTouch provides an alternative.
- Enable AssistiveTouch: Go to Settings > Accessibility > Touch > AssistiveTouch. Turn the toggle switch to ON.
- Customize the Menu: You can customize the AssistiveTouch menu to include a Screenshot option. While this often includes a Screenshot option by default, you may need to add it through customization.
- Take the Screenshot: Tap the AssistiveTouch button, select Screenshot, and your screenshot will be taken.
Method 3: Using Back Tap (iPhone 8 and later)
This method uses a double or triple tap on the back of your iPhone. It’s a helpful option for users who need a hands-free method or have difficulty reaching the side buttons.
- Enable Back Tap: Go to Settings > Accessibility > Touch > Back Tap.
- Choose the Taps: Select either Double Tap or Triple Tap.
- Select Screenshot: Choose Screenshot from the available actions.
Now, you can simply double or triple tap the back of your iPhone to capture a screenshot!
Editing and Sharing Your Screenshots
Once you've taken your screenshot, you can easily edit and share it:
- Editing: The screenshot thumbnail allows for quick editing options like cropping, marking up, or adding text.
- Sharing: You can share your screenshots through various apps like Messages, Mail, or social media platforms directly from the Photos app.
Mastering iPhone screenshots empowers you to interact more efficiently with your device and better share information. By following these tangible steps, you'll be an expert in no time!