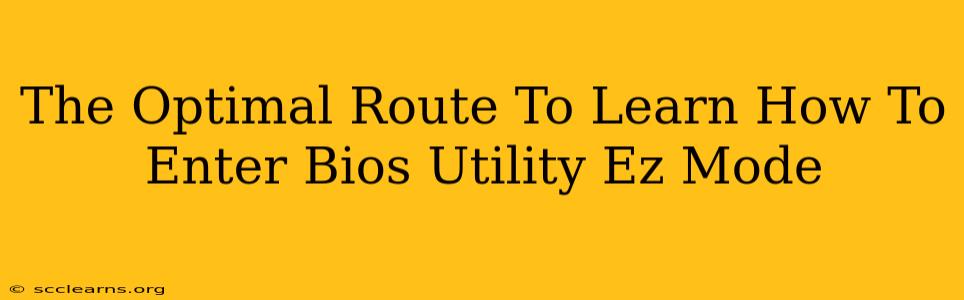Accessing your computer's BIOS (Basic Input/Output System) or UEFI (Unified Extensible Firmware Interface) – often called the BIOS – is crucial for various tasks, from adjusting boot order to tweaking system settings. Many modern motherboards offer an EZ Mode within the BIOS, providing a simplified interface for basic configuration. This guide outlines the optimal route to learn how to enter BIOS Utility EZ Mode effortlessly.
Understanding BIOS/UEFI and EZ Mode
Before diving into the process, let's clarify the terms. The BIOS is the firmware that initializes your computer's hardware components before the operating system loads. UEFI is a more modern replacement, offering improved features and security. EZ Mode, frequently found in BIOS/UEFI interfaces, presents a streamlined, user-friendly environment ideal for beginners. It simplifies complex settings, making adjustments easier.
Why Access BIOS/UEFI EZ Mode?
There are several compelling reasons to access and utilize the BIOS/UEFI EZ Mode:
- Changing Boot Order: Easily prioritize boot devices (like a USB drive or hard drive) to install an operating system or troubleshoot boot issues.
- Overclocking (Advanced Users): While EZ Mode might not offer the granular control of advanced BIOS settings, some motherboards allow basic overclocking adjustments. Proceed with caution! Incorrect overclocking can damage your hardware.
- Checking Hardware Information: View system information such as CPU model, memory, and storage device details.
- Enabling/Disabling Features: Quickly enable or disable features like Secure Boot, virtualization technologies (like VT-x or AMD-V), or USB legacy support.
- Setting System Time and Date: Manually adjust your system's time and date if they are incorrect.
The Optimal Path to Accessing BIOS/UEFI EZ Mode
The method for accessing BIOS/UEFI varies slightly depending on your motherboard manufacturer and model. However, the general approach is consistent. The key is to press a specific key during the startup process.
1. Restart Your Computer
The first step is to restart your computer. This is crucial because the BIOS/UEFI is accessed before the operating system loads.
2. Identify the Correct Key
This is the most critical step. The key to press varies; common keys include:
- Delete: This is a very common key.
- F2: Another frequently used key.
- F10: Often used by ASUS motherboards.
- F12: Commonly used to access the boot menu, but sometimes also for BIOS.
- Esc: Less common, but some systems use this key.
Check your Motherboard's Documentation: The absolute best way to know the correct key is to consult your motherboard's manual. This manual will explicitly state the key to press to enter the BIOS/UEFI setup. The manual is typically available on the manufacturer's website if you've lost the physical copy.
3. Repeatedly Press the Key During Startup
As your computer begins to boot, repeatedly press the identified key (e.g., Delete, F2, F10, etc.) You may need to press it rapidly and repeatedly. You should see the BIOS/UEFI screen appear before the operating system logo loads.
4. Navigating EZ Mode
Once you're in the BIOS/UEFI, look for an "EZ Mode" option. This might be a tab or a button clearly labeled. The interface will be simplified, with icons and straightforward options.
5. Making Changes (Proceed with Caution)
Make any necessary changes in EZ Mode. Remember to save your changes before exiting. This usually involves selecting a "Save & Exit" or similar option. Incorrect settings can cause system instability or even data loss, so proceed with caution and only change settings that you fully understand.
Troubleshooting BIOS/UEFI Access Problems
If you're having trouble accessing BIOS/UEFI EZ Mode, try these troubleshooting tips:
- Try different keys: If one key doesn't work, try the others listed above.
- Disable Fast Startup (Windows): In Windows, fast startup can interfere with BIOS access. Disable it in the Power Options settings.
- Check for BIOS updates: An outdated BIOS might have quirks. Check your motherboard manufacturer's website for updates.
- Remove external devices: Occasionally, external devices (USB drives, etc.) can interfere with boot processes. Remove any unnecessary devices before attempting to access the BIOS.
- Reseat RAM: In rare cases, improperly seated RAM can cause issues. Try reseating your RAM modules.
Accessing BIOS/UEFI EZ Mode can seem daunting at first, but by following these steps and consulting your motherboard's documentation, you'll be able to navigate the process efficiently and confidently. Remember to be cautious when making any changes within the BIOS/UEFI settings.