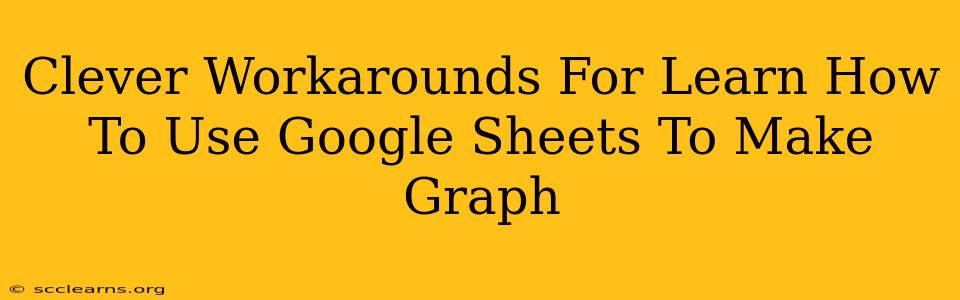Creating graphs in Google Sheets can seem daunting at first, but with a few clever workarounds, you can quickly become proficient. This guide provides practical tips and tricks to help you master the art of data visualization in Google Sheets, even if you're a complete beginner.
Understanding the Basics: Data Preparation is Key
Before you even think about clicking the "Insert Chart" button, ensure your data is properly formatted. This seemingly simple step is crucial for creating clear and effective graphs.
1. Organized Data:
- Clean Data: Remove any unnecessary rows or columns. The cleaner your data, the easier it is to work with.
- Column Headers: Always include descriptive column headers. These headers will automatically populate your graph's legends.
- Data Types: Ensure your data is in the correct format (numbers, dates, text). Incorrect data types can lead to graph errors.
2. Choosing the Right Chart Type:
Google Sheets offers a variety of chart types, each suitable for different kinds of data. Choosing the right chart is essential for effective data communication.
- Line Charts: Ideal for showing trends over time.
- Bar Charts (Column Charts): Perfect for comparing different categories.
- Pie Charts: Useful for displaying proportions of a whole.
- Scatter Charts: Show the relationship between two sets of data.
- Area Charts: Similar to line charts, but highlight the area under the line.
Understanding the strengths and weaknesses of each chart type is essential for choosing the best option for your data.
Smart Strategies: Overcoming Common Challenges
Even with organized data, you might encounter challenges. These workarounds will help you navigate those hurdles.
1. Dealing with Large Datasets:
- Data Filtering: Use Google Sheets' filtering capabilities to select only the relevant data before creating your graph. This avoids cluttered and unreadable charts.
- Data Aggregation: If you have too many data points, consider summarizing your data (e.g., calculating averages or totals) before creating your graph.
2. Customizing Your Charts for Maximum Impact:
- Chart Titles and Labels: Always add clear and concise titles and axis labels. This makes your chart easy to understand.
- Color Schemes: Use a consistent and visually appealing color scheme. Google Sheets offers many pre-set options, or you can create your own.
- Data Labels: Add data labels to highlight key data points within your chart.
3. Troubleshooting Chart Errors:
- Check Data Types: Ensure your data is in the correct format.
- Review Chart Selection: Double-check that you've chosen the appropriate chart type for your data.
- Consult Google's Help Resources: Google Sheets has extensive help documentation and online tutorials.
Beyond the Basics: Advanced Techniques
For more advanced users, explore these techniques:
- Multiple Data Series: Learn how to represent multiple datasets within a single chart.
- Chart Formatting: Master the art of customizing chart elements (font styles, colors, borders, etc.).
- Interactive Charts: Explore ways to make your charts interactive (e.g., using Google Charts API).
By following these workarounds and mastering the basics, you'll quickly find yourself creating compelling and informative graphs in Google Sheets. Remember, practice makes perfect – the more you experiment, the better you'll become at visualizing your data effectively. Happy graphing!