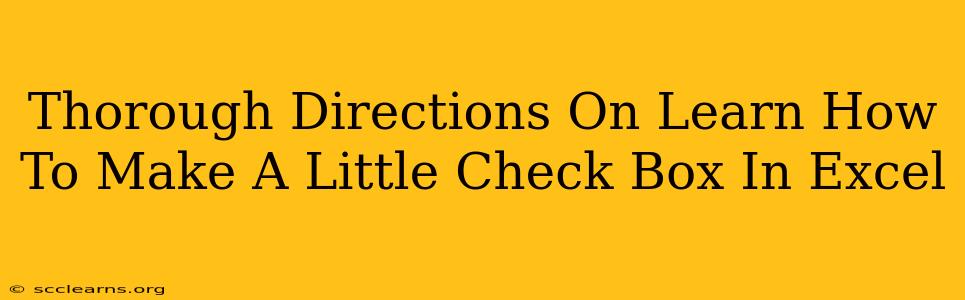Creating checkboxes in Excel can significantly enhance your spreadsheets' functionality, allowing for easier data input and organization. This guide provides comprehensive instructions on how to insert and utilize these helpful tools, transforming your spreadsheets from simple data storage to dynamic interactive forms.
Understanding the Power of Excel Checkboxes
Before diving into the how-to, let's understand why you might want to use checkboxes in Excel. They offer several advantages:
- Simplified Data Entry: Instead of typing "Yes" or "No," users can simply click a checkbox. This speeds up data entry and reduces the chances of errors (like typos).
- Improved Data Organization: Checkboxes visually represent binary data (true/false, yes/no), making your spreadsheets cleaner and easier to read.
- Enhanced User Experience: Checkboxes create a more intuitive and user-friendly interface, particularly useful if your spreadsheets are used by others.
- Automation Opportunities: Checkbox values can be linked to other cells and used in formulas, enabling automation of tasks and calculations.
Method 1: Using the Developer Tab (Easiest Method)
This method is generally the quickest and easiest way to add checkboxes to your Excel sheet. Here's a step-by-step guide:
-
Enable the Developer Tab: If you don't see a "Developer" tab in the Excel ribbon, you need to enable it. Go to File > Options > Customize Ribbon. In the right-hand pane, check the box next to "Developer" and click OK.
-
Insert a Checkbox: Go to the Developer tab and click on Insert. You'll see a selection of form controls; choose the Check Box (Form Control).
-
Place the Checkbox: Click on your worksheet where you want to place the checkbox. It will appear.
-
Linking the Checkbox to a Cell: Right-click on the checkbox and select Format Control. In the Control tab, you'll see a field labeled Cell link. Click in this field and then select the cell where you want the checkbox's value (TRUE or FALSE) to be stored. Click OK.
Method 2: Using ActiveX Controls (For More Advanced Functionality)
ActiveX controls offer more advanced customization options, though they might be slightly more complex to use.
-
Enable the Developer Tab (if necessary): Follow step 1 from Method 1.
-
Insert an ActiveX Checkbox: On the Developer tab, click Insert, but this time select the Check Box (ActiveX Control).
-
Place and Size the Checkbox: Click and drag on your worksheet to place and size the checkbox.
-
Linking to a Cell (Important): Before you can use the checkbox, you must link it to a cell. This step is different from the Form Control method. Open the Properties window (right-click the checkbox and select Properties). Find the "(Name)" property and give it a descriptive name (e.g., "CheckBox1"). Then find the linked cell property, and click on the box and select the cell you want to link it to.
-
Run the Macro (Important): To make the checkbox functional, you need to run the macro. You will need to Press Alt + F11 and then click on Run from the Run Menu.
Troubleshooting Common Issues
- Checkbox Not Working: Double-check that you've correctly linked the checkbox to a cell using the appropriate method.
- Checkbox Disappears: Ensure you haven't accidentally deleted it. Also, check if the checkbox is hidden by changing any formatting options.
- Checkbox Value Not Updating: Try refreshing the sheet (F5) to ensure the cell linked to the checkbox reflects the current status.
Beyond the Basics: Advanced Uses of Checkboxes
- Conditional Formatting: Use checkbox values to trigger conditional formatting rules, highlighting other cells based on whether the checkbox is checked or unchecked.
- Data Validation: Combine checkboxes with data validation to enforce rules on data entry.
- Macros and VBA: Leverage Visual Basic for Applications (VBA) to create more complex interactions with your checkboxes.
By mastering the techniques outlined above, you'll be able to seamlessly integrate checkboxes into your Excel spreadsheets, improving efficiency and user experience. Remember to practice and experiment to fully grasp the potential of this valuable feature.