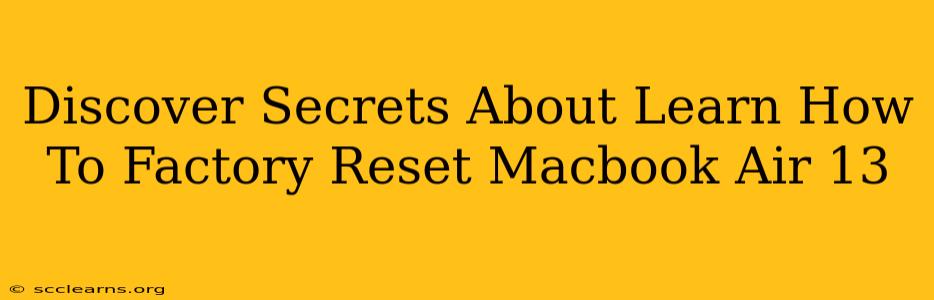Facing a sluggish Macbook Air 13" or need to sell or give it away? A factory reset is your solution! This comprehensive guide reveals the secrets to performing a clean and complete factory reset on your Macbook Air 13-inch, ensuring all your data is wiped and the system is returned to its original state.
Why Factory Reset Your Macbook Air 13?
There are several compelling reasons to factory reset your Macbook Air 13:
- Selling or Giving Away Your Macbook: A factory reset protects your personal information and ensures the new owner starts with a clean slate.
- Troubleshooting Performance Issues: A factory reset can resolve software glitches, slowdowns, and other performance problems.
- Preparing for a macOS Upgrade: A clean installation often leads to a smoother and more stable macOS upgrade experience.
- Removing Malware: If you suspect malware infection, a factory reset is a crucial step in removing it completely.
Methods to Factory Reset Your Macbook Air 13
There are two primary ways to factory reset your Macbook Air 13-inch: using macOS Recovery or using Disk Utility. Let's explore each method:
Method 1: Factory Resetting via macOS Recovery
This is the recommended method for most users as it's the simplest and most straightforward.
Steps:
- Back up your data: This is crucial! Before you begin, back up all your important files to an external drive or cloud service. Do not skip this step.
- Shut down your Macbook Air: Completely power down your computer.
- Boot into Recovery Mode: Turn on your Macbook Air and immediately hold down the Command (⌘) + R keys. Release the keys when you see the Apple logo or a spinning globe.
- Choose Disk Utility: In the macOS Utilities window, select Disk Utility and click Continue.
- Erase Your Startup Disk: Select your startup disk (usually named Macintosh HD) in the sidebar. Click Erase. Choose "APFS" (or "Mac OS Extended (Journaled)" for older systems) as the format and give it a name (e.g., Macintosh HD). Click Erase. Caution: This process will erase ALL data on your drive.
- Quit Disk Utility: Once the erase process is complete, quit Disk Utility.
- Reinstall macOS: Back in the macOS Utilities window, choose Reinstall macOS. Follow the on-screen instructions. This will reinstall the operating system and restore your Macbook Air to its factory settings.
Method 2: Factory Reset using Disk Utility (Advanced Users)
This method provides more control but is more complex and potentially riskier for less tech-savvy users.
Steps: (Similar to steps 1-5 in Method 1, but with additional considerations)
- Caution: This method requires a deeper understanding of disk partitioning and can lead to data loss if not done correctly. Proceed with extreme caution and only if you're comfortable working with Disk Utility.
Post Factory Reset: Initial Setup
After the factory reset is complete, you'll be guided through the macOS setup process. This includes choosing your language, region, network connection, and creating a new user account.
Tips and Considerations
- Time Commitment: The entire process can take anywhere from 30 minutes to a couple of hours, depending on your internet speed and the size of your hard drive.
- Internet Connection: You'll need an internet connection to reinstall macOS.
- Apple ID: You will need your Apple ID and password during the setup process.
- Data Recovery: While a factory reset is designed to completely erase data, professional data recovery services might be able to retrieve some information.
By following these detailed steps, you can confidently factory reset your Macbook Air 13, ensuring your data is protected and your device is ready for its next chapter. Remember to always back up your data before starting the process!