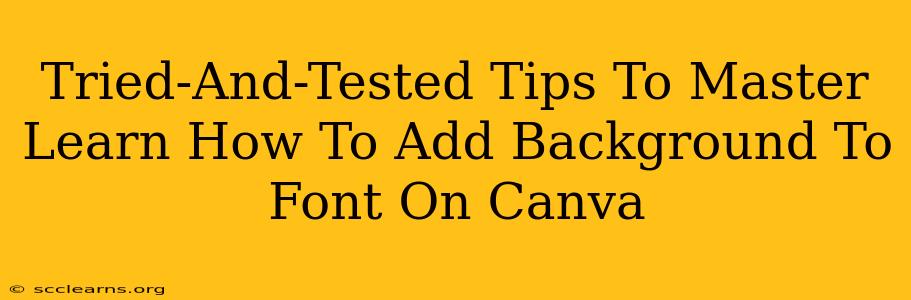Adding a background to your text in Canva can dramatically enhance your designs, making them more visually appealing and easier to read. Whether you're creating social media graphics, presentations, or marketing materials, mastering this simple yet powerful technique is crucial. This guide provides tried-and-tested tips to help you become a Canva pro at adding background colors and images behind your text.
Understanding the Power of Backgrounds
Before diving into the techniques, let's understand why adding a background to your font matters:
- Improved Readability: A contrasting background behind your text makes it stand out, especially against busy backgrounds or images. This significantly improves readability and comprehension.
- Enhanced Visual Appeal: A well-chosen background can elevate the overall aesthetic of your design, making it more professional and eye-catching.
- Brand Consistency: Using consistent background colors or patterns for your text helps maintain brand consistency across your marketing materials.
- Creative Expression: Backgrounds offer a fantastic opportunity to add creative flair and personality to your designs.
Step-by-Step Guide: Adding Backgrounds to Text in Canva
Here's a simple, step-by-step guide to help you add backgrounds to your text in Canva:
-
Add Your Text: Begin by adding your text to your Canva design. Choose your desired font, size, and style.
-
Select Your Text: Click on the text box to select it. This is crucial before proceeding to the next steps.
-
Locate the "Background" Options: Look for the formatting options in the top menu bar. You'll find a variety of options here, including color, transparency, and image uploads.
-
Choose a Solid Color Background: Click on the color option and select from the palette or enter a specific hex code for precise color control. Experiment with different colors to find the best contrast with your text.
-
Upload an Image Background: If you prefer an image background, click the "Upload" option. Select an image from your computer and position it behind your text. You can adjust the transparency of the image to achieve the perfect balance.
-
Adjust Transparency: Use the transparency slider to control how much of the background shows through. This is particularly helpful when using images as backgrounds.
-
Experiment with Effects: Canva offers a variety of effects that can be applied to your text background, such as shadows, outlines, and more. Experiment with these options to add depth and visual interest.
Advanced Tips and Tricks for Canva Text Backgrounds
- Contrast is Key: Ensure sufficient contrast between your text color and the background color to guarantee readability. Avoid using colors that are too close in tone.
- Use High-Resolution Images: When using images as backgrounds, always use high-resolution images to avoid pixelation.
- Maintain Brand Consistency: Choose background colors and styles that align with your brand's overall visual identity.
- Consider the Context: The ideal background will depend on the context of your design. A busy background might work for a playful design but could hinder readability in a formal document.
- Less is Often More: Sometimes, a simple solid color background is the most effective. Don't overcomplicate things.
Beyond the Basics: Exploring Canva’s Design Features
Canva offers a wealth of other features to enhance your designs. Explore these features to further improve your designs:
- Shapes: Use shapes to create unique background shapes behind your text, adding a unique touch.
- Elements: Add elements such as icons or illustrations to your design for more visual interest.
- Templates: Explore Canva's vast library of professionally designed templates to save time and inspire your creative process.
By following these tips, you can master the art of adding backgrounds to your text in Canva and create stunning, professional-looking designs. Remember to experiment and have fun with it! The possibilities are endless.