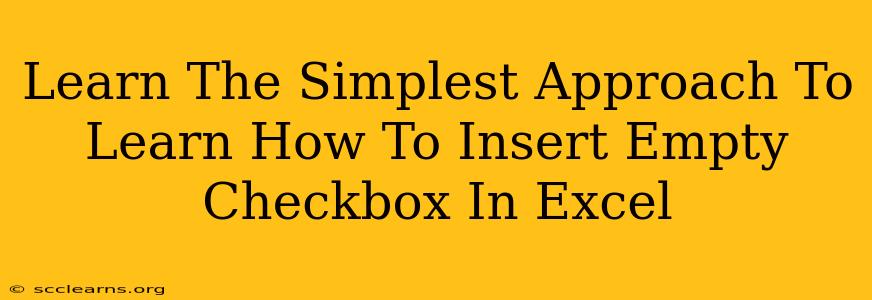Adding checkboxes to your Excel spreadsheets can significantly enhance their functionality, making data entry and organization much easier. Whether you're tracking tasks, creating surveys, or managing inventory, checkboxes offer a user-friendly way to represent binary choices (yes/no, true/false, complete/incomplete). This guide will walk you through the simplest methods for inserting empty checkboxes into your Excel worksheets.
Method 1: Using the Developer Tab
This is the most straightforward method and generally preferred by many Excel users. However, it requires enabling the Developer tab if it's not already visible.
Step 1: Enable the Developer Tab
If you don't see the "Developer" tab at the top of your Excel ribbon, you need to enable it:
- Click on File > Options.
- Select Customize Ribbon from the left-hand menu.
- In the right-hand panel under "Main Tabs," check the box next to Developer.
- Click OK.
Now you should see the "Developer" tab appear in your Excel ribbon.
Step 2: Inserting the Checkbox
- Navigate to the Developer tab.
- In the "Controls" group, click on Insert.
- Under "Form Controls," select the Checkbox icon (it looks like a square with a checkmark).
- Click and drag your mouse on the worksheet to create the checkbox. This will determine the size of your checkbox.
Your empty checkbox is now ready to be used. You can then link it to a cell to store its value (TRUE or FALSE).
Method 2: Using the Forms Control Checkbox (Alternative Method)
Excel also offers a slightly different checkbox within the "Form Controls" section. While functionally similar, it offers a slightly different look. The steps are nearly identical to Method 1.
- Follow Step 1 above to ensure the Developer tab is enabled.
- Go to the Developer tab and click Insert.
- This time, under the "Form Controls" section, choose the checkbox which looks a bit different from the first method (usually the first one in the row). Note the subtle visual differences when making your selection.
- Click and drag to create your checkbox.
Linking Checkboxes to Cells
Regardless of which method you choose, you'll need to link your checkbox to a cell to store its value. This cell will show TRUE when the checkbox is checked and FALSE when it's unchecked.
- Right-click on the inserted checkbox.
- Select Format Control.
- In the "Control" tab, find the "Cell link" option.
- Click on the cell where you want to store the checkbox's value. It’s best practice to select an empty cell near your checkbox.
- Click OK.
Now, whenever you check or uncheck the box, the linked cell will automatically update to reflect the TRUE/FALSE value.
Troubleshooting Tips
- Developer Tab Missing: If you can't find the Developer tab, double-check that you followed the steps to enable it correctly. Restarting Excel can sometimes resolve issues.
- Checkbox Not Linking: Make sure you correctly link the checkbox to a cell using the "Cell link" option in the Format Control dialog box.
- Unexpected Behavior: If you encounter unexpected behavior, ensure you haven't accidentally selected a different type of control during insertion.
By following these steps, you can easily add empty checkboxes to your Excel worksheets, improving their efficiency and usability. Remember to always link your checkboxes to cells to store and utilize their values effectively. Mastering this simple technique will elevate your Excel skills and workflow!