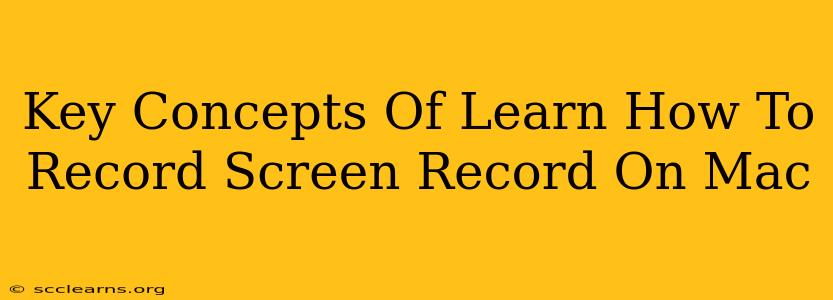Screen recording on your Mac is a surprisingly versatile skill, useful for everything from creating tutorials and presentations to capturing gameplay and troubleshooting technical issues. This guide breaks down the key concepts you need to master to become a screen recording pro.
Understanding Mac's Built-In Screen Recording Capabilities
Before diving into third-party apps, let's explore what macOS offers natively. This built-in functionality is perfect for quick and simple recordings.
QuickTime Player: The Simple Solution
QuickTime Player, a pre-installed app on every Mac, provides a straightforward way to record your screen. It's ideal for capturing a specific window or your entire screen. The process is remarkably simple, requiring minimal technical expertise.
- Simplicity: QuickTime's ease of use makes it perfect for beginners.
- Limited Features: It lacks advanced features found in dedicated screen recording software. For example, it doesn't offer editing tools within the application itself.
Using the Screenshot Utility for Quick Recordings
Mac's built-in screenshot utility also allows for quick screen recordings. This method is excellent for short clips, but lacks the extensive recording options of dedicated software.
- Accessibility: Easily accessible via keyboard shortcuts (Shift-Command-5).
- Limited Duration: Best suited for short recordings.
Exploring Advanced Screen Recording Software
While QuickTime is sufficient for basic needs, dedicated screen recording software unlocks a world of advanced features. These applications offer greater control and functionality.
Features to Look For in Advanced Software:
- Multiple Recording Modes: Ability to capture the entire screen, a specific application window, or even just a portion of the screen.
- Audio Recording: Capture system audio, microphone input, or both simultaneously. This is crucial for tutorials and presentations.
- Video and Audio Editing: Built-in editing features save time and effort by eliminating the need for separate editing software.
- Annotation Tools: Add visual elements like arrows, highlights, and text during recording to enhance clarity.
- Customizable Output Settings: Control resolution, frame rate, and file format for optimal video quality.
Popular Screen Recording Software Options (Not a recommendation or endorsement)
Many excellent screen recording applications are available. Research is crucial to find one that suits your specific needs and budget. Look for applications that offer the key features mentioned above.
Mastering Essential Techniques for High-Quality Screen Recordings
Regardless of the software you choose, mastering certain techniques will significantly improve your screen recordings.
Optimizing Audio for Clarity
High-quality audio is crucial. Use a good microphone and minimize background noise. Consider using headphones to avoid audio feedback.
Using Visual Cues Effectively
Clear visual cues guide viewers. Use annotations, highlights, and mouse movements to keep the audience focused.
Planning Your Recording
Planning before you record saves time and effort in post-production. Outline your content and ensure a smooth, organized recording.
Editing for Efficiency
Even the best recordings benefit from editing. Trim unnecessary sections and ensure a clean, concise final product.
Conclusion: Become a Screen Recording Expert
Mastering screen recording opens doors to countless possibilities. By understanding the capabilities of your Mac’s built-in tools and exploring the features of dedicated software, you can create high-quality recordings for various purposes. Remember to focus on audio quality, visual cues, and planning for optimal results.