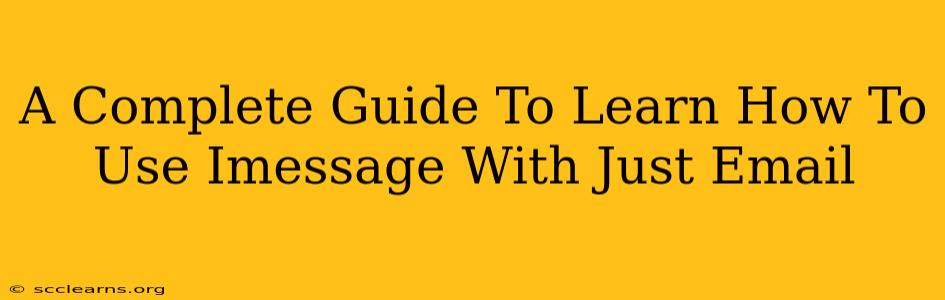iMessage, Apple's popular messaging service, is usually associated with Apple devices. But did you know you can use iMessage with just your email address? This guide will walk you through setting up and using iMessage with email, eliminating the need for an iPhone or iPad. Let's dive in!
Understanding iMessage and its Email Capabilities
iMessage is a powerful messaging app offering features like read receipts, typing indicators, and high-quality image and video sharing. Traditionally, it requires an Apple ID associated with an iOS or macOS device. However, a lesser-known feature allows you to use iMessage through your email address, extending its reach beyond the Apple ecosystem. This is incredibly useful for those who primarily use other devices but still want the benefits of iMessage.
Key Benefits of Using iMessage with Email
- Cross-Platform Communication: Reach friends and family using iMessage, even if you don't own an Apple device.
- Enhanced Features: Enjoy iMessage's rich features, including read receipts and typing indicators.
- Simplified Communication: Streamline your messaging by using a single platform for multiple contacts.
- Privacy and Security: Benefit from Apple's end-to-end encryption for secure communication.
Setting Up iMessage with Your Email Address
Setting up iMessage with your email address is straightforward, although it requires a few steps. Here's how to do it:
Step 1: Accessing Your Apple ID Settings
First, you'll need access to your Apple ID account. This is the same account you use for other Apple services like the App Store or iCloud. You can access your Apple ID settings through a web browser on any device.
Step 2: Enabling iMessage for Your Email Address
Within your Apple ID settings, locate the "iMessage" section. This section allows you to add or remove email addresses associated with your iMessage account. Follow the on-screen instructions to add your desired email address. Note: Apple might require verification through your email provider.
Step 3: Verifying Your Email Address
After adding your email, Apple will send a verification code to the email address you provided. Enter this code to complete the setup process. This verification step ensures security and prevents unauthorized access.
Step 4: Starting a Conversation
Once verified, your email address is now linked to your iMessage account. You can now start conversations with other iMessage users using your email address. Your contacts will see your email address as your iMessage contact.
Troubleshooting Common Issues
While generally straightforward, you might encounter some issues during setup. Here are some common problems and their solutions:
- Verification Code Not Received: Check your spam or junk folder. Ensure the email address you entered is accurate. If the issue persists, try again later or contact Apple Support.
- Email Address Already in Use: This indicates the email address is already linked to another iMessage account. You'll need to use a different email address.
- Unable to Send or Receive Messages: Verify your internet connection. Check your Apple ID settings to ensure iMessage is enabled for your email address and that there are no connectivity problems.
Maximizing Your iMessage Experience with Email
Now that you've successfully linked your email to iMessage, let's explore ways to optimize your experience:
- Managing Contacts: Add your iMessage contacts to your email address book for easier communication.
- Notification Settings: Customize your notification preferences to ensure you don't miss important messages.
- Using iMessage Features: Familiarize yourself with all the features available, including read receipts and group messaging.
By following this comprehensive guide, you can confidently use iMessage with your email address and enjoy seamless communication regardless of your primary device. Remember that consistent use and engagement will help your email address become a recognizable and trusted iMessage contact.