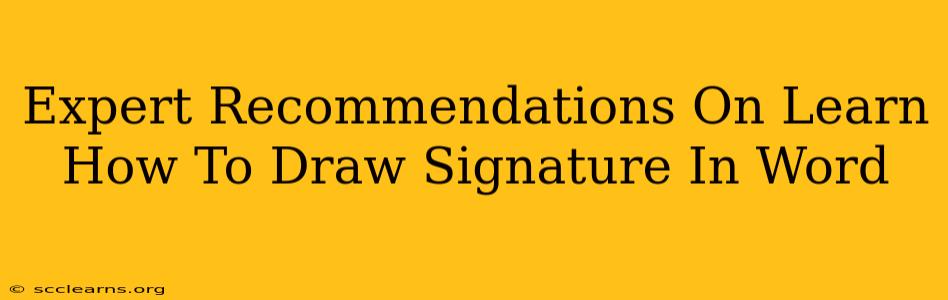Creating a digital signature in Microsoft Word might seem daunting, but it's surprisingly straightforward. This guide provides expert recommendations and step-by-step instructions to help you master this valuable skill. Whether you need to sign documents electronically for business, personal use, or simply want to add a personal touch to your Word documents, this guide has you covered.
Why Learn to Draw Your Signature in Word?
There are many reasons why knowing how to digitally replicate your signature in Word is a beneficial skill:
- Efficiency: Eliminates the need for printing, signing, and scanning documents. Saves time and resources.
- Professionalism: Adds a polished and authentic touch to digital documents.
- Convenience: Allows you to sign documents from anywhere with a computer and internet access.
- Legality: Depending on the context and applicable laws, digital signatures can be legally binding. Consult legal advice for your specific needs.
- Organization: Streamlines workflows and improves document management.
Methods for Creating a Digital Signature in Word
There are several ways to create a signature in Word, each with its own advantages and disadvantages:
1. Using a Tablet or Touchscreen
This is arguably the easiest and most natural method.
- Step 1: Prepare your Signature: Practice your signature on paper until you're comfortable replicating it consistently.
- Step 2: Insert Signature Line: In Word, go to the Insert tab and select Signature Line.
- Step 3: Customize: Fill out the details as required.
- Step 4: Sign: Use your stylus or finger to sign directly onto the line.
2. Inserting a Scanned Image of Your Signature
If you don't have a touchscreen, scanning your signature is a viable option.
- Step 1: Sign on Paper: Sign your name clearly on a piece of white paper using a dark pen.
- Step 2: Scan the Signature: Use a scanner or your phone's camera to create a high-resolution image of your signature.
- Step 3: Save the Image: Save the image as a JPG or PNG file.
- Step 4: Insert Picture: In Word, go to the Insert tab and select Pictures. Choose your saved signature image.
- Step 5: Resize and Position: Adjust the size and position of the signature to fit perfectly.
3. Drawing Your Signature Using a Mouse (Less Precise)
This is the least precise method but still functional. It requires patience and practice.
- Step 1: Insert a Signature Line (as above).
- Step 2: Draw: Use your mouse to carefully trace your signature within the provided box. This is more challenging and may require multiple attempts.
Tips for a Professional-Looking Signature
- High Resolution: Ensure your scanned signatures are high-resolution for clear results.
- Consistent Size: Maintain consistent signature sizing throughout your documents.
- Clear Background: Use a plain background for scanning to avoid unwanted elements.
- Practice: Practice your digital signature to achieve a consistent and professional look.
- Consider Ink Color: Use dark ink for better visibility.
Beyond the Basics: Enhancing Your Digital Signature Workflow
- Save Your Signature: Once you've perfected your digital signature, save it as a reusable image for quick insertion into future documents.
- Explore Other Software: Some digital signature software offers more advanced features and security.
- Legal Considerations: For legally binding documents, consult with legal professionals regarding the validity of digital signatures in your specific context.
By following these expert recommendations and utilizing the appropriate methods, you can effectively and efficiently learn how to draw your signature in Word, adding a professional and time-saving touch to your document creation process. Remember to practice and experiment to find the method that best suits your needs and preferences.