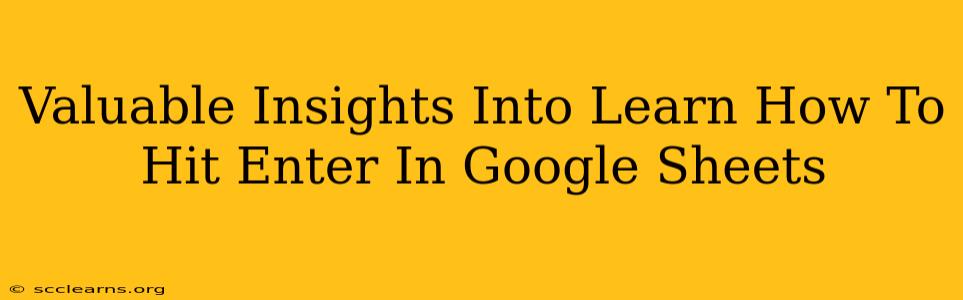Google Sheets is a powerful tool for data management and analysis, but even seasoned users sometimes stumble upon seemingly simple tasks. One such task that often trips people up is understanding how to properly navigate cells and move to the next line within a cell or to the next cell using the Enter key. This comprehensive guide will delve into the nuances of using the Enter key in Google Sheets, clarifying its behavior and showing you how to achieve your desired results.
Understanding the Enter Key's Behavior in Google Sheets
Unlike word processors like Microsoft Word or Google Docs, the Enter key in Google Sheets doesn't always create a new line within a cell. Its function depends on the context and your settings. This is a key distinction that often leads to confusion.
Scenario 1: Moving to the Next Cell
By default, pressing Enter in Google Sheets moves the cursor to the cell directly below the current cell. This is the most common behavior and highly efficient for data entry across multiple rows. This is especially useful when filling out forms or entering data in a tabular format.
Scenario 2: Creating a New Line Within a Cell (Wrapping Text)
To create a new line within a single cell, you need to use a specific keyboard shortcut: Alt + Enter (on Windows) or Option + Return (on Mac). This combination will insert a line break, allowing you to format text across multiple lines within the same cell. This is perfect for longer descriptions or notes within your spreadsheet.
Scenario 3: Customizing the Behavior (Settings)
While the default behavior is generally preferred, you can customize how the Enter key behaves through Google Sheet's settings. However, these settings are typically less relevant for everyday spreadsheet users and mainly affect certain input methods or data import processes. Therefore, understanding the default functionality is sufficient for most users.
Mastering Data Entry with Enter Key Techniques
Understanding the difference between simply pressing Enter and using Alt + Enter (or Option + Return) is crucial for efficient data entry and clean spreadsheet formatting. Let's solidify this understanding with practical examples:
Example 1: Simple Data Entry
Imagine you're creating a customer list with columns for Name, Email, and Phone Number. Pressing Enter after filling each field will automatically move you to the next row, allowing seamless data input.
Example 2: Adding Detailed Notes
Suppose you want to add detailed notes in a "Comments" column. Each comment might span several lines. In this case, use Alt + Enter (or Option + Return) to create line breaks within the cell, maintaining readability and organization.
Example 3: Avoiding Common Mistakes
A common mistake is unintentionally creating new rows by pressing Enter when trying to create a line break within a cell. Remember, for wrapping text within a cell, always use Alt + Enter (or Option + Return).
Troubleshooting Tips
- Unexpected Cell Jumps: If you're experiencing unexpected cell jumps or the Enter key isn't working as expected, ensure you haven't accidentally activated any special input modes or custom scripts that might interfere with the default behavior. Check your Google Sheets settings or any add-ons you've installed.
- Data Import Issues: Issues with the Enter key's functionality may sometimes arise when importing data from external sources. Ensure that the data is formatted correctly before importing, especially regarding line breaks.
Conclusion: Efficient Navigation in Google Sheets
Mastering the Enter key's function in Google Sheets is vital for efficient data entry and presentation. By understanding its default behavior and leveraging the Alt + Enter (or Option + Return) shortcut, you can significantly improve your workflow and maintain organized, readable spreadsheets. Remember, practice makes perfect. Spend some time experimenting with these techniques, and you'll quickly become proficient in navigating Google Sheets with ease.