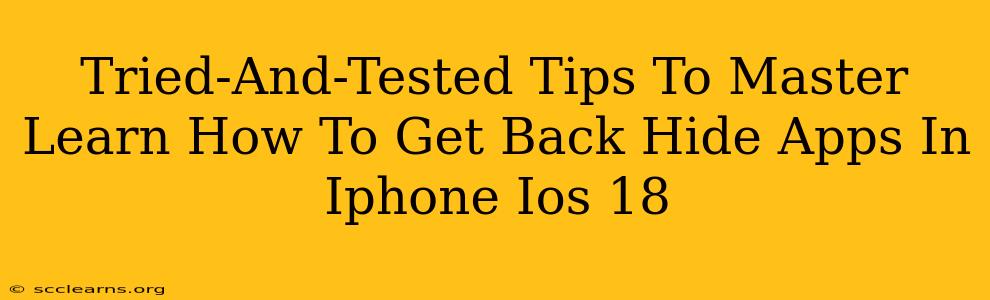Are you frustrated with accidentally hiding apps on your iPhone and struggling to find them again? iOS 18, while packed with new features, hasn't fundamentally changed the process of hiding and unhiding apps. Fear not! This guide provides tried-and-tested tips to master the art of retrieving those hidden apps on your iPhone running iOS 18.
Understanding App Hiding in iOS 18
Before diving into recovery, let's quickly review how apps are hidden in iOS 18. The method remains consistent across iOS versions:
- Entering Jiggle Mode: This is the key to accessing the app hiding/unhiding function. You achieve this by pressing and holding on an app icon until they all start to wiggle.
- The "X" Button: Once in jiggle mode, an "X" appears on each app icon. Tapping the "X" on an app hides it.
How to Find Your Hidden Apps in iOS 18
Now, for the crucial part: getting your hidden apps back!
Method 1: Using the App Library
The most straightforward way to recover hidden apps is through the App Library. This organized view of all your apps, including hidden ones, is usually found by swiping to the far right of your home screen.
- Locate the App Library: Swipe right until you see the App Library view.
- Search or Browse: You can either search for the name of your hidden app using the search bar at the top or browse through the categorized app lists. Hidden apps will appear within their relevant categories.
- Tap to Restore: Simply tap on the hidden app's icon to add it back to your home screen.
Method 2: Using Siri
If you're having trouble finding the app in the App Library or remember its name but not where it's located, Siri is a handy tool:
- Activate Siri: Press and hold the side button (or the home button on older models) to activate Siri.
- Ask for your App: Say something like, "Hey Siri, open [App Name]." If the app is hidden, Siri will still locate it and open it, effectively restoring it to your usage. This isn't a permanent move to your home screen; you'll need to repeat this each time you want to use the app or follow Method 1 to add it back to your home screen.
Method 3: Restarting Your iPhone (Last Resort)
In rare instances, a simple restart might resolve any glitches affecting the app's visibility. While not a direct method of uncovering a hidden app, it can be helpful if other steps fail.
- Power Down: Press and hold the side button (and volume button on some models) to power down your iPhone.
- Power Up: Wait a few seconds, then press and hold the side button again to restart.
Preventing Future Accidental Hiding
Let's prevent future frustrations! Here's how to minimize the chances of accidentally hiding apps:
- Be Mindful: Pay close attention when jiggling apps. Avoid holding down on an app for too long unless you intend to hide it.
- Practice Makes Perfect: The more familiar you are with the jiggle mode, the less likely you'll make mistakes.
- Consider App Organization: If you frequently use many apps, a well-organized home screen can reduce the need for excessive shuffling, decreasing the likelihood of accidental hiding.
Conclusion
Mastering the art of recovering hidden apps in iOS 18 is simpler than you might think. By utilizing the App Library, leveraging Siri's capabilities, or resorting to a restart if necessary, you can quickly and easily restore access to any app you've accidentally hidden. Remember the preventative measures to minimize future mishaps, and enjoy a smoother iPhone experience!