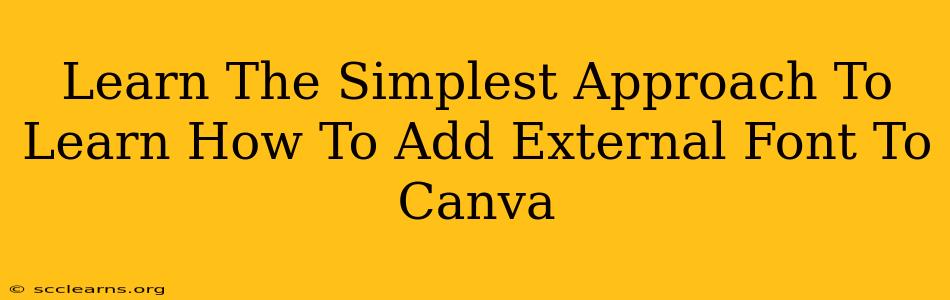Canva is a fantastic design tool, but sometimes its built-in fonts just don't cut it. Want to add a unique touch to your designs with your favorite external font? You're in luck! This guide will walk you through the simplest approach to adding external fonts to Canva, even if you're a complete beginner.
Why Use External Fonts in Canva?
Before we dive into the how, let's talk about why. Using external fonts in Canva offers several key advantages:
- Uniqueness: Stand out from the crowd with fonts that aren't readily available to everyone. This is especially important for branding and creating a consistent visual identity.
- Branding Consistency: Maintain a consistent brand aesthetic across all your designs by incorporating your custom brand font.
- Creative Control: Expand your design possibilities beyond Canva's pre-loaded options. Explore different styles and find the perfect font to match your design's mood and message.
- Personalization: Add a personal touch to your designs using your favorite fonts.
The Simplest Method: Uploading Fonts Directly (For Canva Pro Users)
The easiest method involves directly uploading your fonts if you have a Canva Pro account. Here's how:
- Find Your Font: Locate the font file (.ttf or .otf) on your computer. Make sure you have the rights to use the font commercially if needed.
- Open Canva: Log in to your Canva Pro account. A free account won't allow direct font uploads.
- Navigate to Brand Kit: Click on the "Brand Kit" section in the left-hand sidebar.
- Upload Fonts: Look for the "Upload fonts" option. Click it and select the font file from your computer.
- Add to Design: Once uploaded, your font will appear in your Brand Kit. Now you can select it and use it in your designs.
Important Note: Canva Pro offers a significant advantage here. Free accounts lack this direct upload functionality.
Alternatives for Canva Free Users: Using Canva's Font Library & Workarounds
If you're using Canva's free version, direct uploads are not available. However, you still have options:
- Explore Canva's Extensive Library: Canva boasts a vast library of free and premium fonts. Spend some time browsing—you might discover a font that perfectly matches your needs.
- Using Similar Fonts: Search for similar fonts within Canva's library if you have a specific font in mind but can't upload it. This ensures design consistency without needing external files.
- Design in Other Software & Import: Design your text using software that supports your font, like Adobe Photoshop or Illustrator. Then, take a screenshot or export the text as an image and upload it to Canva. This method keeps your custom fonts, but it sacrifices editability.
Tips for Choosing and Using External Fonts in Canva
- Font Licensing: Always ensure you have the right to use any font you upload, particularly for commercial purposes. Check the font's license agreement.
- Font Pairing: Experiment with different font combinations to create visually appealing designs. Consider pairing a serif font with a sans-serif font for contrast.
- Readability: Prioritize readability. Choose fonts that are easy to read, especially for body text.
- File Format: Only upload .ttf or .otf files. Other formats might not work correctly within Canva.
Conclusion: Boost Your Canva Designs with External Fonts
Adding external fonts to Canva enhances your design capabilities, allowing for greater creativity and brand consistency. Whether you use the direct upload method (Canva Pro) or alternative strategies (Canva Free), now you have the tools to elevate your designs. Remember to prioritize readability, licensing, and explore the extensive font options available, even within the Canva library itself!