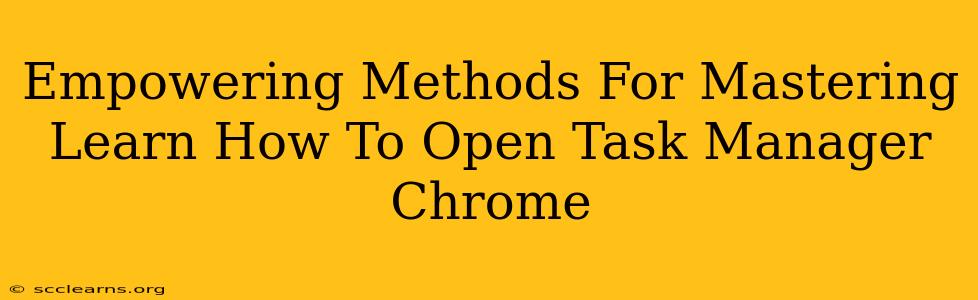Are you tired of sluggish Chrome performance? Does your browser freeze unexpectedly, leaving you frustrated? Mastering how to open Chrome's Task Manager is a crucial skill for any Chrome user. This simple tool can dramatically improve your browsing experience, freeing up resources and resolving performance issues quickly. This guide will empower you with various methods to access this vital tool, transforming your Chrome workflow.
Why is Knowing How to Open Chrome's Task Manager Important?
Before diving into the how, let's understand the why. Chrome's Task Manager provides a real-time view of all processes running within your Chrome browser. This includes tabs, extensions, and even the core browser itself. Understanding resource usage by each process allows you to:
- Identify resource-hogging tabs and extensions: Spot those tabs consuming excessive memory or CPU, slowing down your entire browsing session.
- Troubleshoot performance issues: A frozen or unresponsive Chrome window can often be resolved by identifying and closing problematic processes.
- Manage extensions effectively: See which extensions are using significant resources, helping you decide whether to disable or uninstall them.
- Optimize your browsing experience: By managing processes, you can ensure smooth, responsive browsing, even with many tabs open.
Multiple Methods to Access Chrome's Task Manager: A Step-by-Step Guide
There are several ways to access this powerful tool, catering to different user preferences and situations.
Method 1: The Right-Click Approach
This is arguably the most straightforward method:
- Right-click anywhere on an open Chrome tab.
- From the context menu, select "Task Manager". A new window will appear displaying all running processes.
Method 2: The Keyboard Shortcut Method (Fastest!)
For power users, the keyboard shortcut offers unparalleled speed and efficiency:
- Press Shift + Esc simultaneously. This instantly opens Chrome's Task Manager.
Method 3: The Menu Approach
If you prefer a more traditional approach, the menu option is always available:
- Click the three vertical dots (More) in the top right corner of your Chrome window.
- Select "More tools" from the dropdown menu.
- Then select "Task Manager".
Understanding the Task Manager Interface
Once you've opened the Task Manager, you'll see a list of processes, each with key information:
- Name: The name of the process (tab, extension, etc.).
- Status: Whether the process is running, suspended, or waiting.
- Memory: The amount of memory (RAM) the process is using.
- CPU: The percentage of CPU processing power the process is consuming.
This information empowers you to make informed decisions about which processes to close to improve your Chrome's performance.
Troubleshooting with Chrome's Task Manager
If Chrome is running slowly or freezing, the Task Manager is your first line of defense. Identify the process consuming the most resources and end the process (using the "End process" button). This might require restarting some tabs or extensions, but it can often restore responsiveness to your browser.
Conclusion: Embrace the Power of Chrome's Task Manager
Mastering how to open and use Chrome's Task Manager is a skill that will significantly enhance your browsing experience. It provides the tools to diagnose and resolve performance issues, optimizing your Chrome usage and maximizing efficiency. Whether you prefer the right-click method, the keyboard shortcut, or the menu approach, remember this powerful tool is readily available to improve your daily Chrome experience. Remember to utilize these methods regularly to keep your Chrome running smoothly.