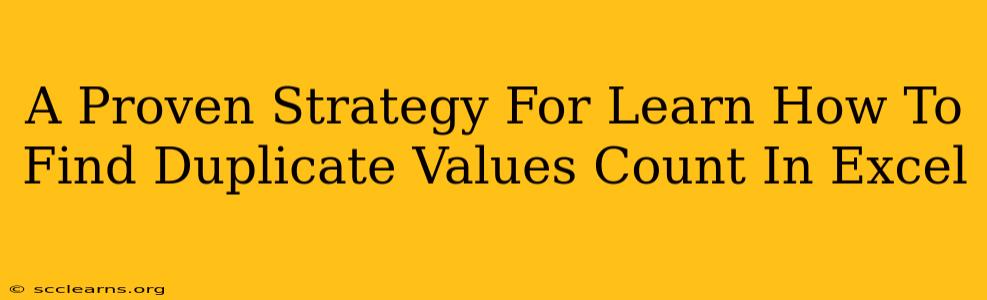Finding and counting duplicate values in Excel is a common task, crucial for data cleaning, analysis, and reporting. Whether you're working with customer lists, sales data, or inventory spreadsheets, identifying duplicates can save you time and ensure data accuracy. This comprehensive guide provides a proven strategy, covering various methods to efficiently find and count duplicate values in your Excel spreadsheets.
Understanding Duplicate Values in Excel
Before diving into the strategies, let's clarify what we mean by "duplicate values." These are entries that appear more than once within a specific range of cells in your Excel sheet. They might be identical text strings, numbers, dates, or even a combination thereof. Identifying these duplicates is the first step towards ensuring data integrity and drawing accurate conclusions from your data.
Method 1: Using Conditional Formatting to Highlight Duplicates
This is a visual approach, ideal for quickly spotting duplicates without complex formulas.
Steps:
- Select the data range: Highlight the cells containing the values you want to check for duplicates.
- Apply Conditional Formatting: Go to "Home" > "Conditional Formatting" > "Highlight Cells Rules" > "Duplicate Values".
- Choose a format: Select a formatting style (e.g., fill color, font color, etc.) to highlight the duplicate cells. This instantly makes duplicates easy to identify.
This method is excellent for a quick visual check, but it doesn't provide a count of duplicates. For that, we need to utilize formulas.
Method 2: Leveraging the COUNTIF Function for Duplicate Value Counting
The COUNTIF function is a powerful tool for counting cells that meet specific criteria. We can use it effectively to count duplicates.
Steps:
- Add a helper column: Insert a new column next to your data.
- Use the
COUNTIFformula: In the first cell of the helper column, enter the formula=COUNTIF($A$1:$A$100,A1). (Replace$A$1:$A$100with the actual range of your data.A1refers to the first cell in your data range.) This formula counts how many times the value in cell A1 appears in the entire data range. - Drag the formula down: Copy the formula down to the last row of your data. This will count the occurrences of each value in your data set.
- Identify duplicates: Any value greater than 1 in the helper column indicates a duplicate value in the corresponding row of your original data.
This method not only highlights duplicates but also provides a count for each duplicate value.
Method 3: Using Advanced Filter for Extracting Duplicates
For more advanced scenarios, Excel's Advanced Filter provides a powerful solution. This allows you to extract a list of only the duplicate values.
Steps:
- Select your data range.
- Go to "Data" > "Advanced".
- Choose "Copy to another location".
- Check "Unique records only" if you want to remove duplicates, OR uncheck it to copy only duplicates.
- Specify the copy to location (a new range).
- Click "OK".
This method efficiently extracts a list of only the duplicate or unique values, making it easy to manage and further analyze your data.
Method 4: Utilizing Pivot Tables for Summarizing Duplicate Counts
Pivot Tables offer a sophisticated method to analyze and summarize data, including counting duplicates.
Steps:
- Create a Pivot Table: Select your data, go to "Insert" > "Pivot Table".
- Add the field to both Rows and Values: Drag the column containing your data to both the "Rows" and "Values" areas of the Pivot Table. The values will automatically sum. (if the values are numerical). You may need to change the summary function to "Count" if needed.
- Interpret the results: The Pivot Table will show each unique value and its corresponding count. Values appearing more than once are your duplicates.
This approach is particularly useful for larger datasets where a visual summary is preferable.
Conclusion: Choosing the Right Method
The best method for finding and counting duplicate values in Excel depends on your specific needs and the size of your dataset. Conditional formatting provides a quick visual check, COUNTIF offers precise counts with a helper column, Advanced Filter extracts duplicates efficiently, and Pivot Tables summarize results effectively for large datasets. Mastering these techniques will significantly enhance your Excel skills and improve your data analysis workflow. Remember to always back up your data before making significant changes!