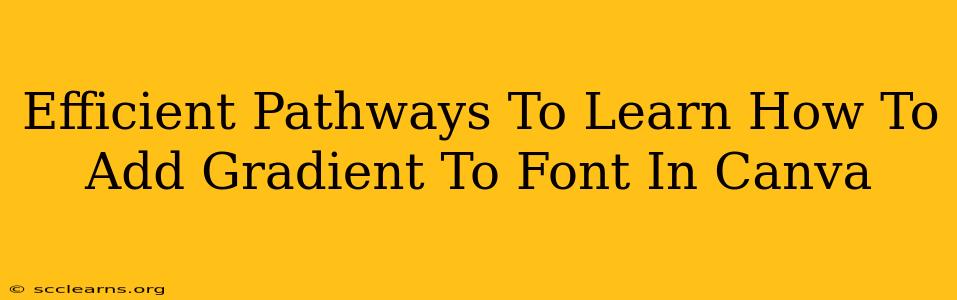Adding a gradient to your font in Canva can instantly elevate your designs, making them more visually appealing and professional. This guide provides efficient pathways to master this simple yet impactful design technique, ensuring you can quickly add a touch of flair to your text.
Understanding the Power of Gradient Text in Canva
Before diving into the "how-to," let's appreciate why gradient text is so effective. A simple gradient can transform ordinary text into something eye-catching. It adds depth, dimension, and a modern aesthetic, making your designs stand out from the crowd. Whether you're creating social media graphics, presentations, or marketing materials, a gradient font can significantly improve their visual impact.
Benefits of Using Gradient Fonts:
- Enhanced Visual Appeal: Gradients add a professional and modern touch.
- Improved Readability (sometimes): Strategically used gradients can improve readability, especially on busy backgrounds.
- Brand Consistency: Consistent use of gradient fonts can reinforce your brand identity.
- Increased Engagement: Eye-catching designs lead to higher audience engagement.
Step-by-Step Guide: Adding Gradient Text in Canva
Canva makes adding gradient text remarkably easy. Here's a clear, step-by-step guide:
-
Open Canva and Start a New Design: Begin by opening Canva and selecting the design type that suits your needs (e.g., social media post, presentation, poster).
-
Add Your Text: Use the text tool to add the text you want to style. Choose your desired font and size.
-
Select the Text Box: Click on the text box containing your text to highlight it.
-
Access the Text Color Options: Look for the color options in your Canva editor's toolbar. It usually looks like a paint bucket or a colored square.
-
Choose the Gradient Option: Instead of selecting a single color, you should see an option for a gradient. It might be represented by a multicolored square or a specific label like "Gradient." Click on it.
-
Customize Your Gradient: Canva provides a range of pre-set gradients. You can choose from these or create your own custom gradient by selecting colors on the color picker. Experiment with different color combinations to achieve your desired look!
-
Adjust Gradient Direction and Style: Some Canva versions allow adjusting the gradient's direction (linear, radial, angular) and style (smooth transitions or sharper changes). Explore these options to fine-tune your text's gradient.
Tips and Tricks for Stunning Gradient Text
- Color Harmony: Use color combinations that complement each other. Consider using color palettes to ensure visual harmony.
- Background Considerations: The background of your design significantly impacts the gradient's visibility. Choose a background that contrasts well with your gradient text for optimal readability.
- Font Choice: The font you choose also affects how the gradient looks. Experiment with different fonts to find the perfect match for your gradient.
- Subtlety is Key (Sometimes): While bold gradients can be effective, sometimes a subtle gradient can create a more sophisticated and elegant look.
Beyond the Basics: Exploring Advanced Gradient Techniques
Once you've mastered the basic gradient application, explore advanced techniques:
- Multiple Gradients: Experiment with combining multiple gradient text elements within one design.
- Gradient Overlays: Use gradient overlays behind your text to create different visual effects.
- Transparency: Adjust the transparency of your gradient to achieve subtle or dramatic effects.
By following these steps and tips, you'll quickly become proficient in using gradient text in Canva to create stunning and engaging designs. Remember to experiment and have fun! The possibilities are endless.